苹果Mac安装原版Win10教程
Mac用户都想拥有一个Windows的系统,虽然说Mac OS X系统很好,而是买了苹果Mac电脑却发现一些办公软件、游戏根本无法兼容我们平常工作或学习中用到的应用程序。我们也不会去再购买一台windows的电脑(土豪另议),所以就需要安装Windows的系统了(现在一般支持只WIN8 - WIN10的安装)。如果拥有一个完美的双系统,那就跟着系统库,教你怎么给苹果Mac电脑安装原版Win10双系统。
前期准备
● 提前下载好win10光盘映像文件
● 在BootCamp下载支持软件
(即驱动安装包,下面会有步骤说明)
● 8G或以上空U盘
(2014年之后机型支持免U盘直接安装Windows系统)
安装步骤
1、在MacOS系统下查看所安装机器的出厂年份,教程安装的这台是2013年出厂的
注:2014年之后机型支持免U盘直接安装Windows系统
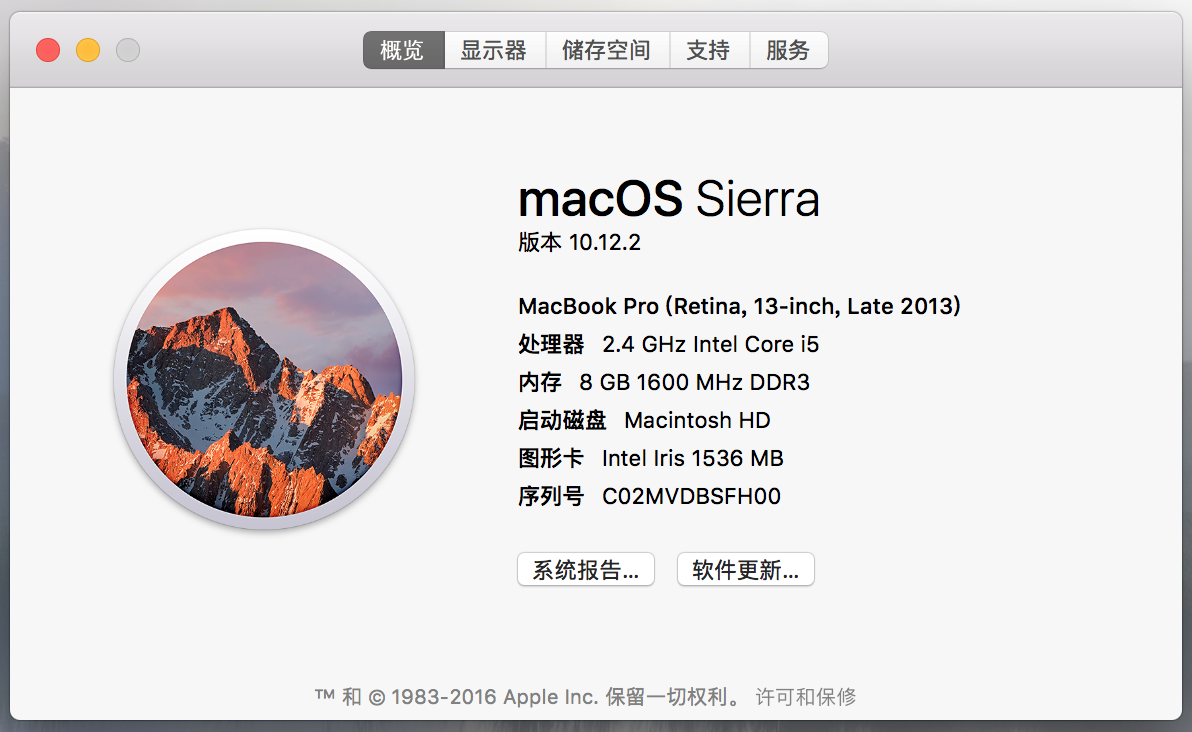
2、按下图操作打开BootCamp

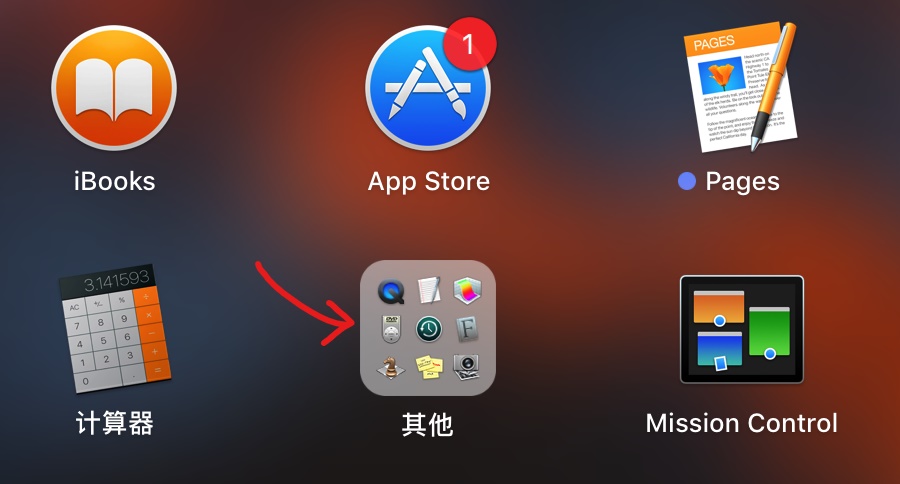
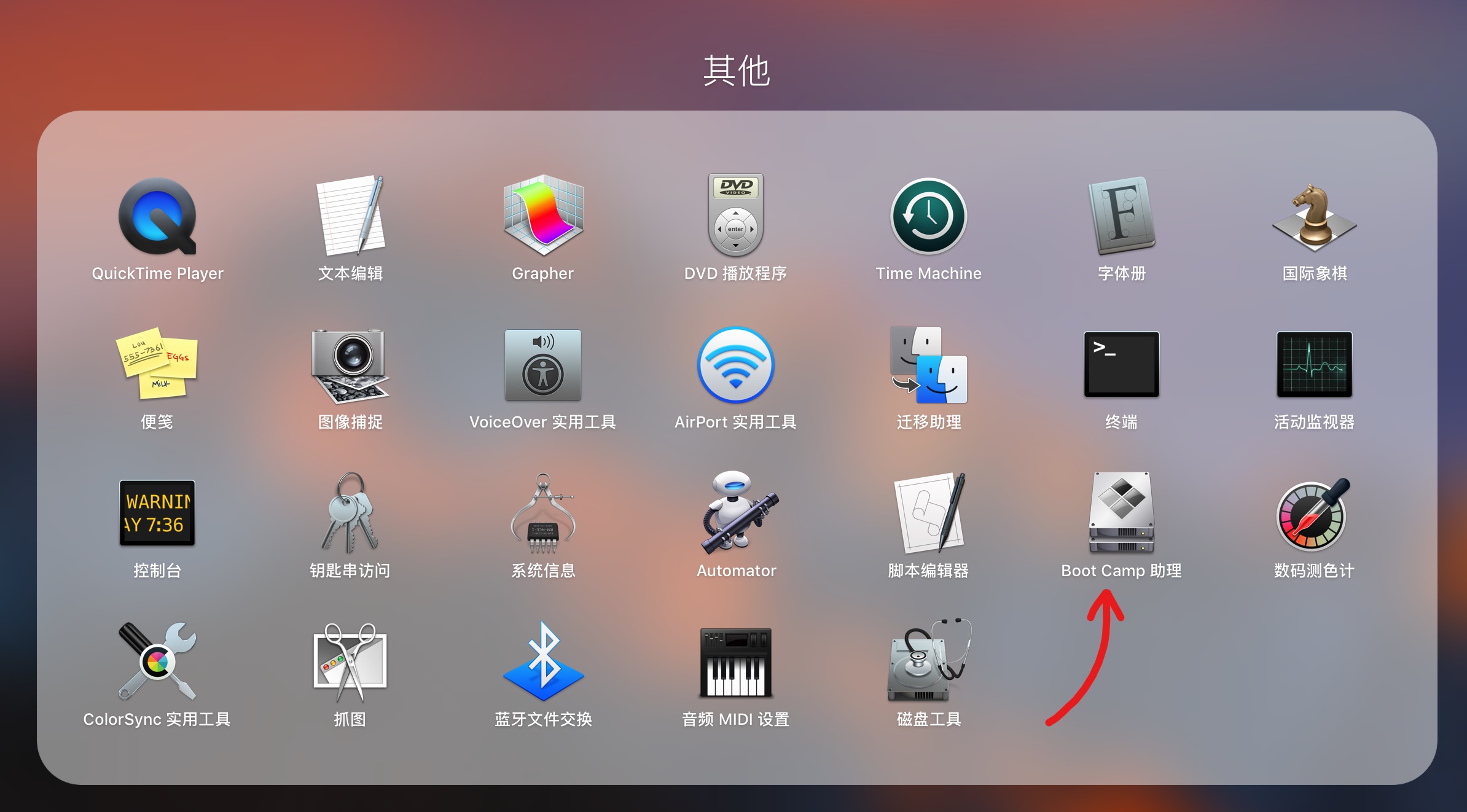
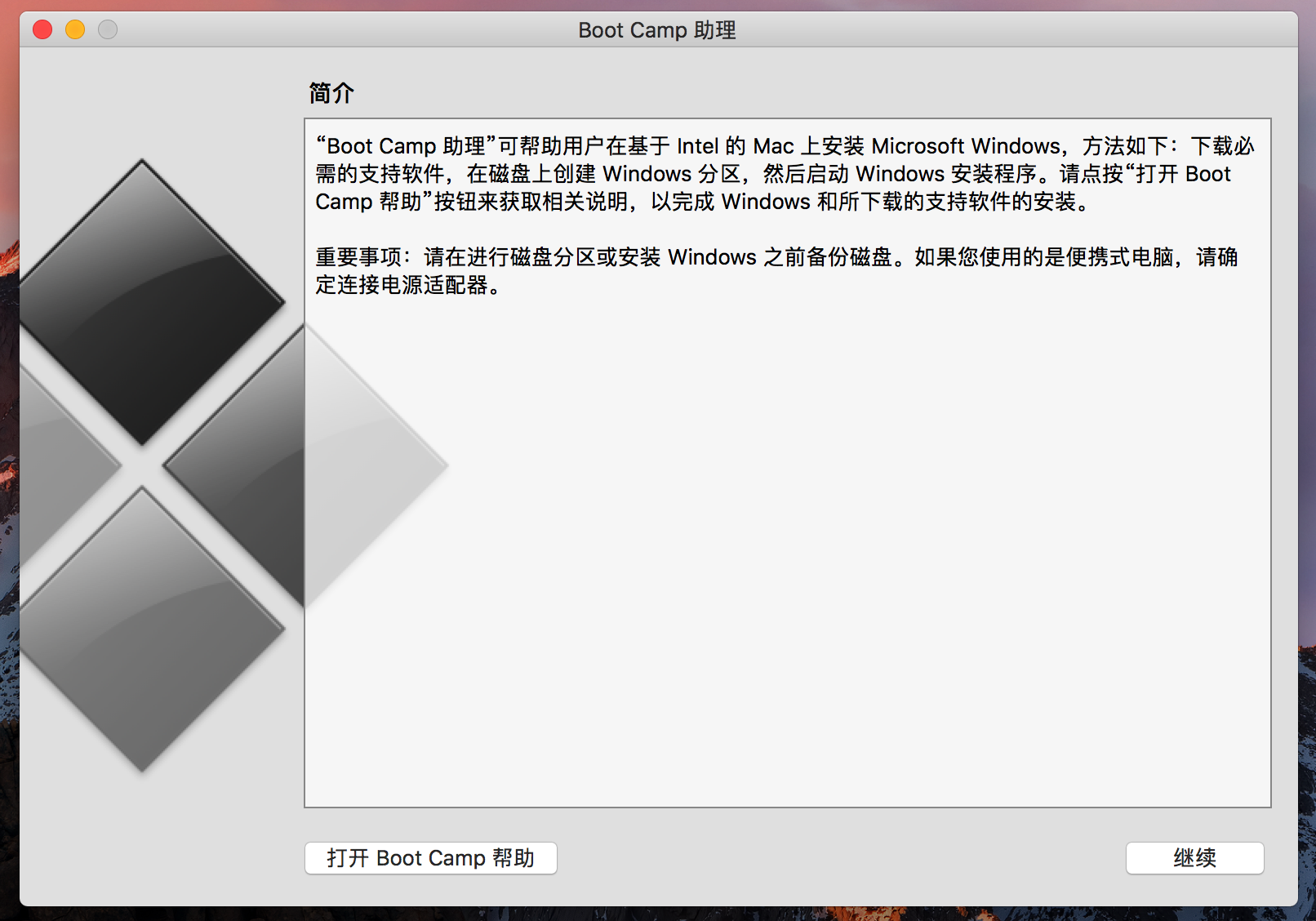
3、调整安装Windows的分区(Bootcamp分区)大小,需分30G以上,具体根据你的硬盘大小合理分区
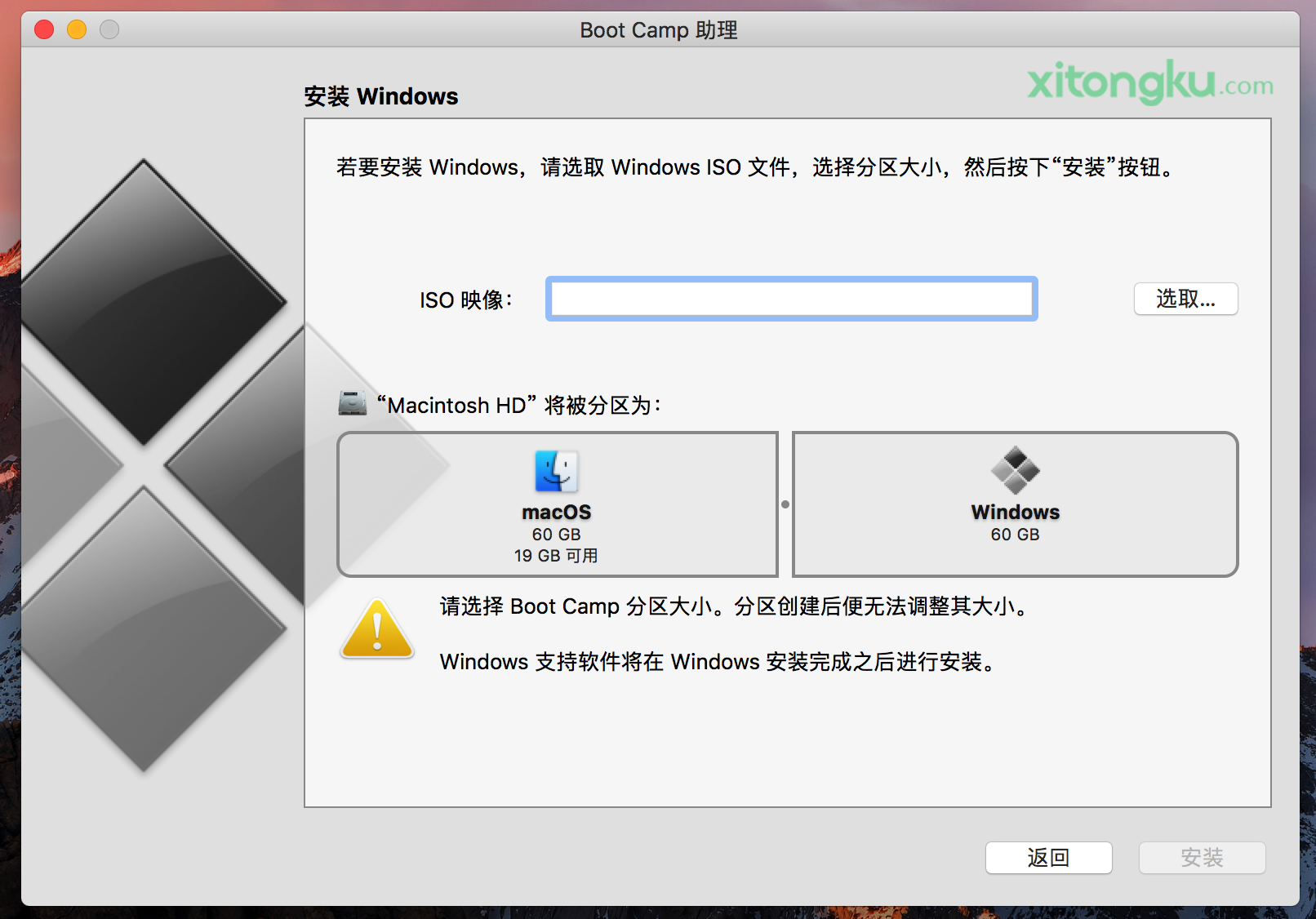
4、选择Win10的ISO映像文件
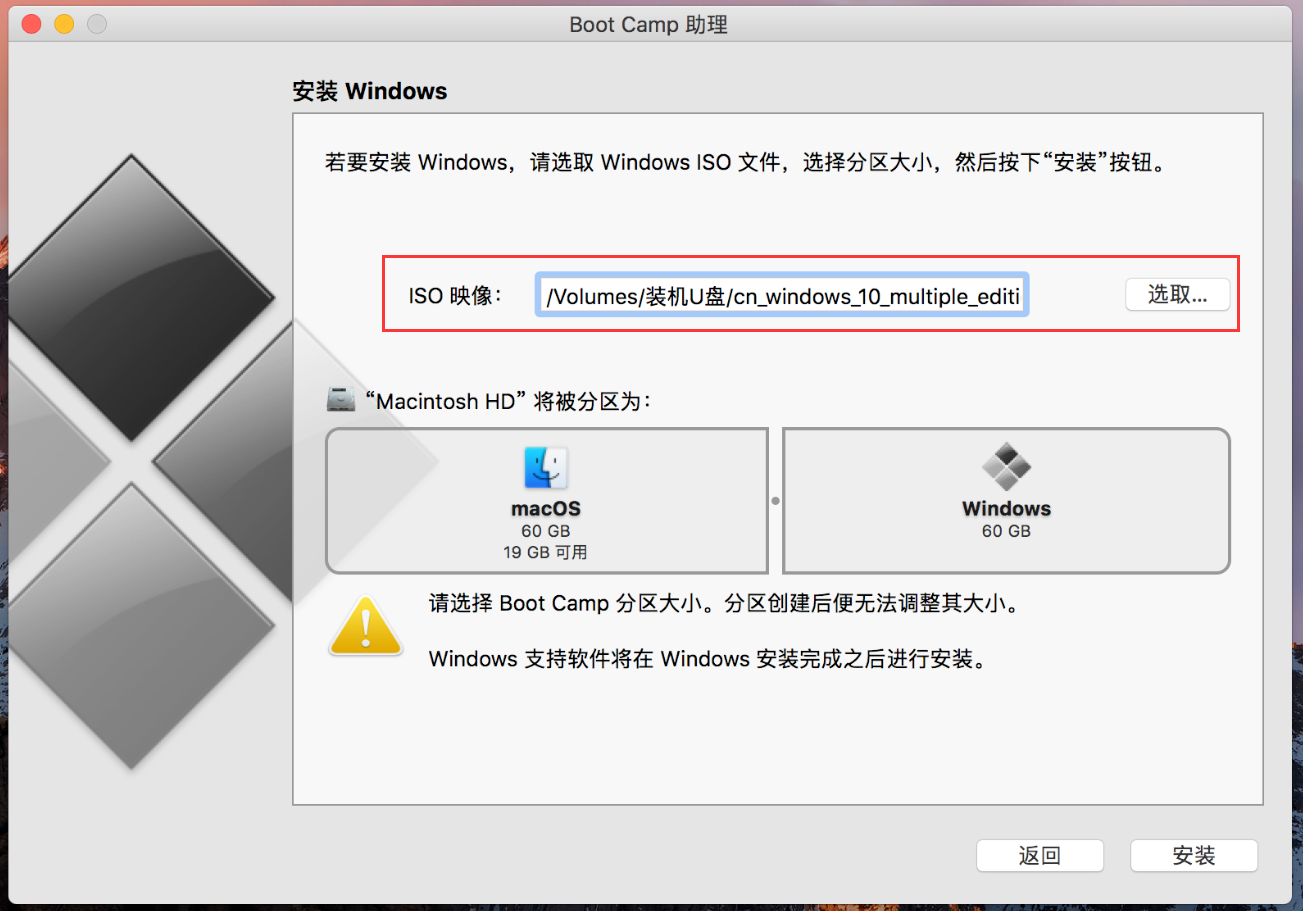
如果是2014年之前的机型在此步需要插入U盘来制作启动盘(2014年之后机型支持免U盘直接安装Windows系统)
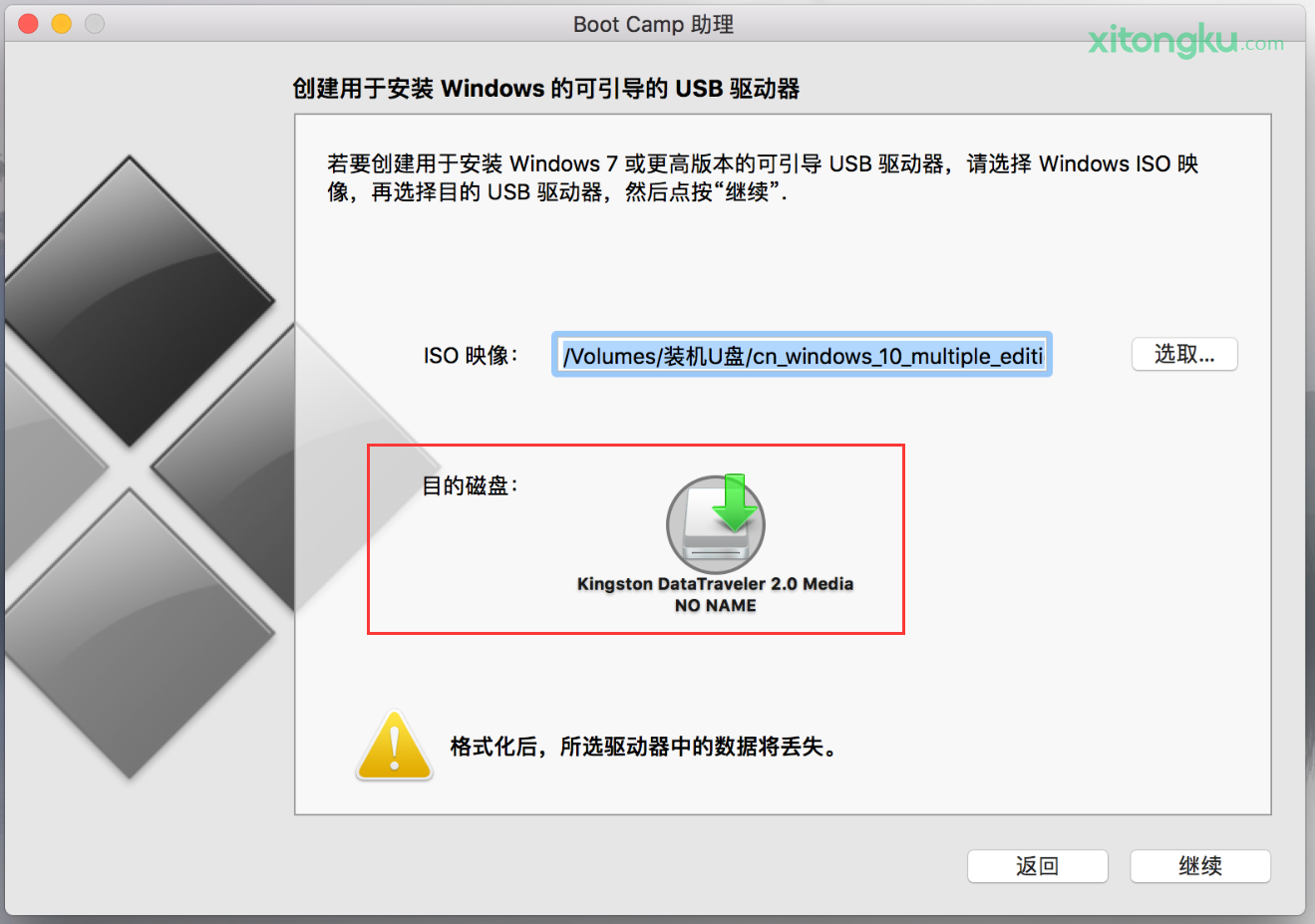
5、自动下载Windows 支持软件(即对应驱动包)
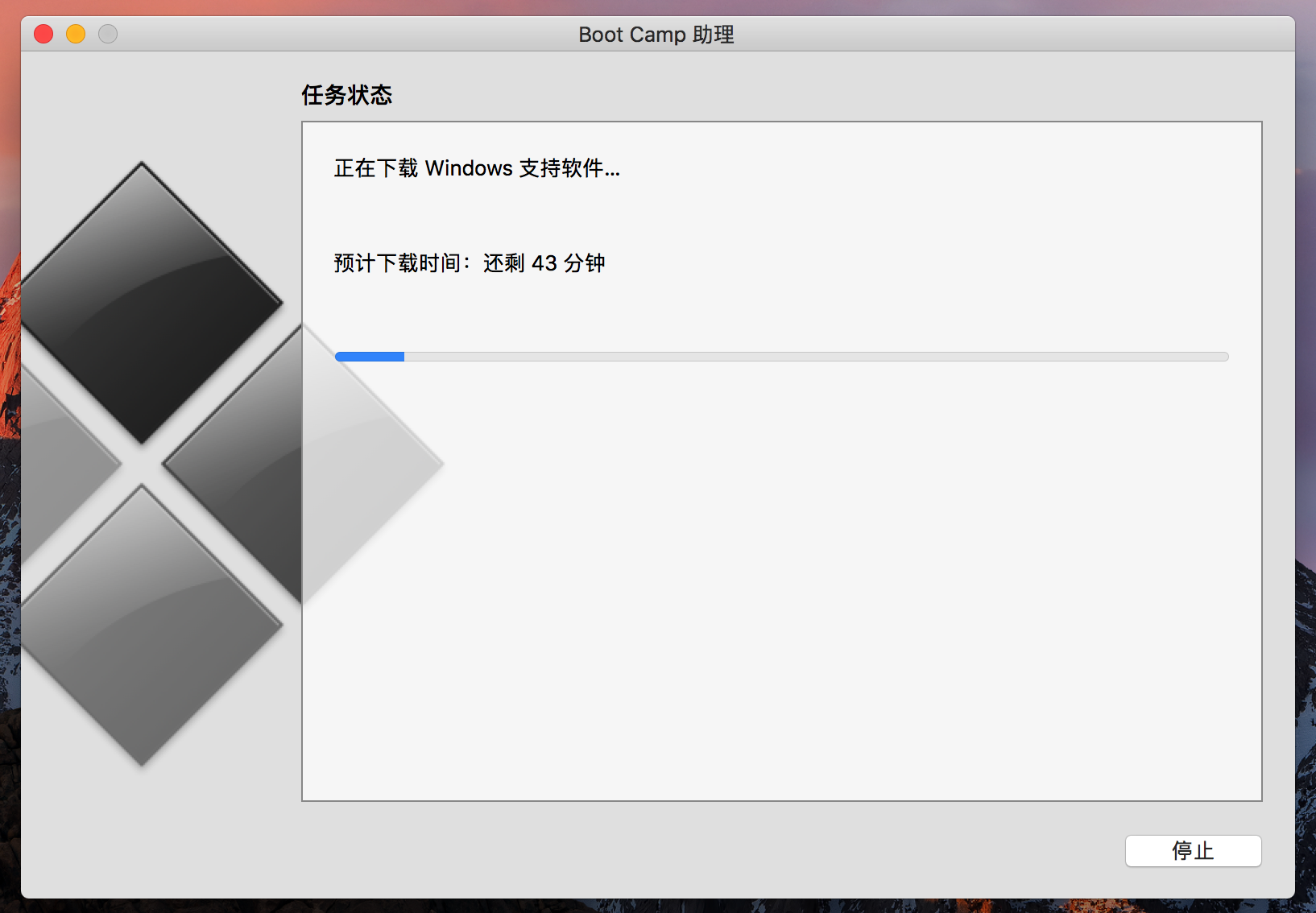
6、自动按要求分区
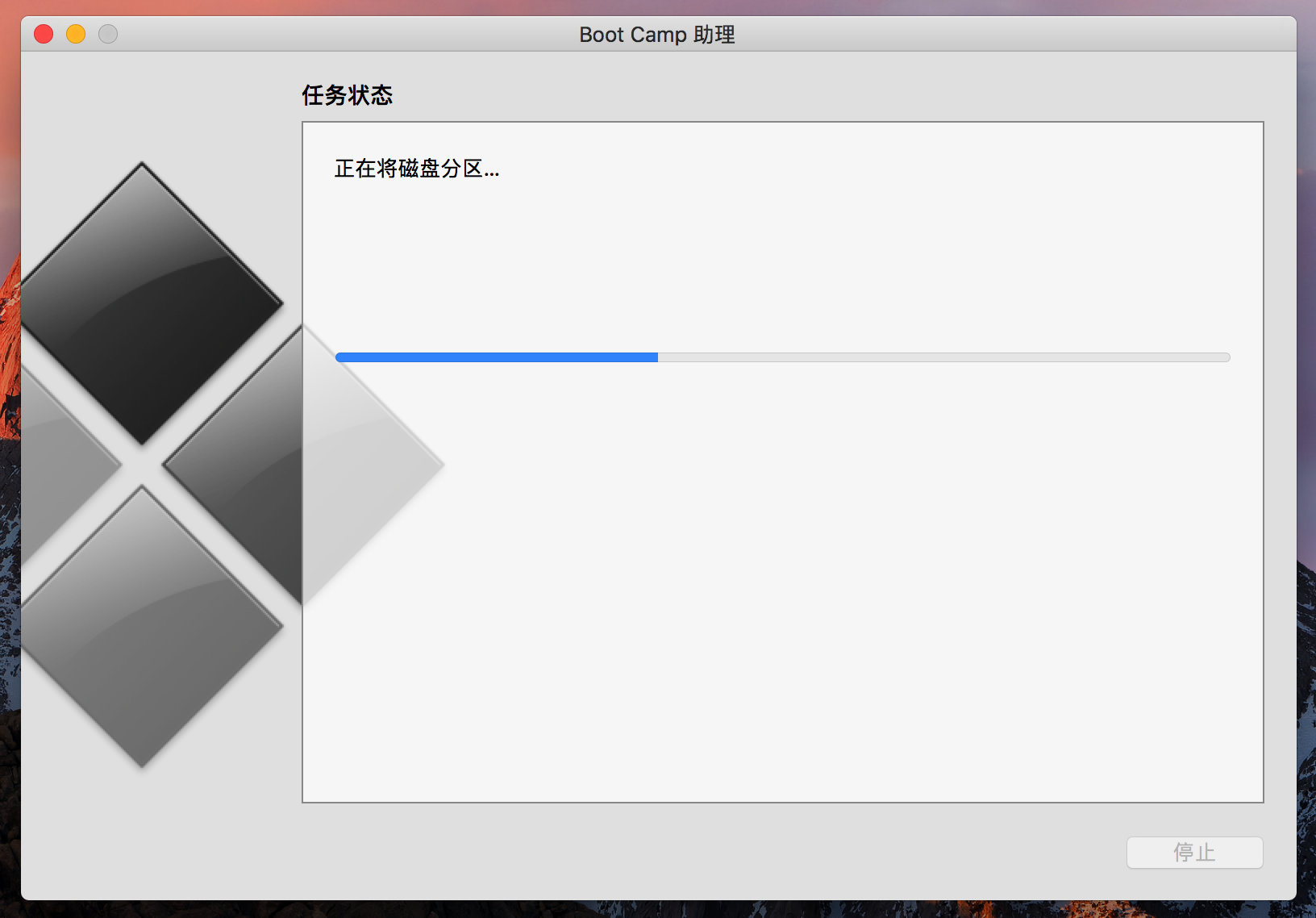
7、自动拷贝系统安装文件
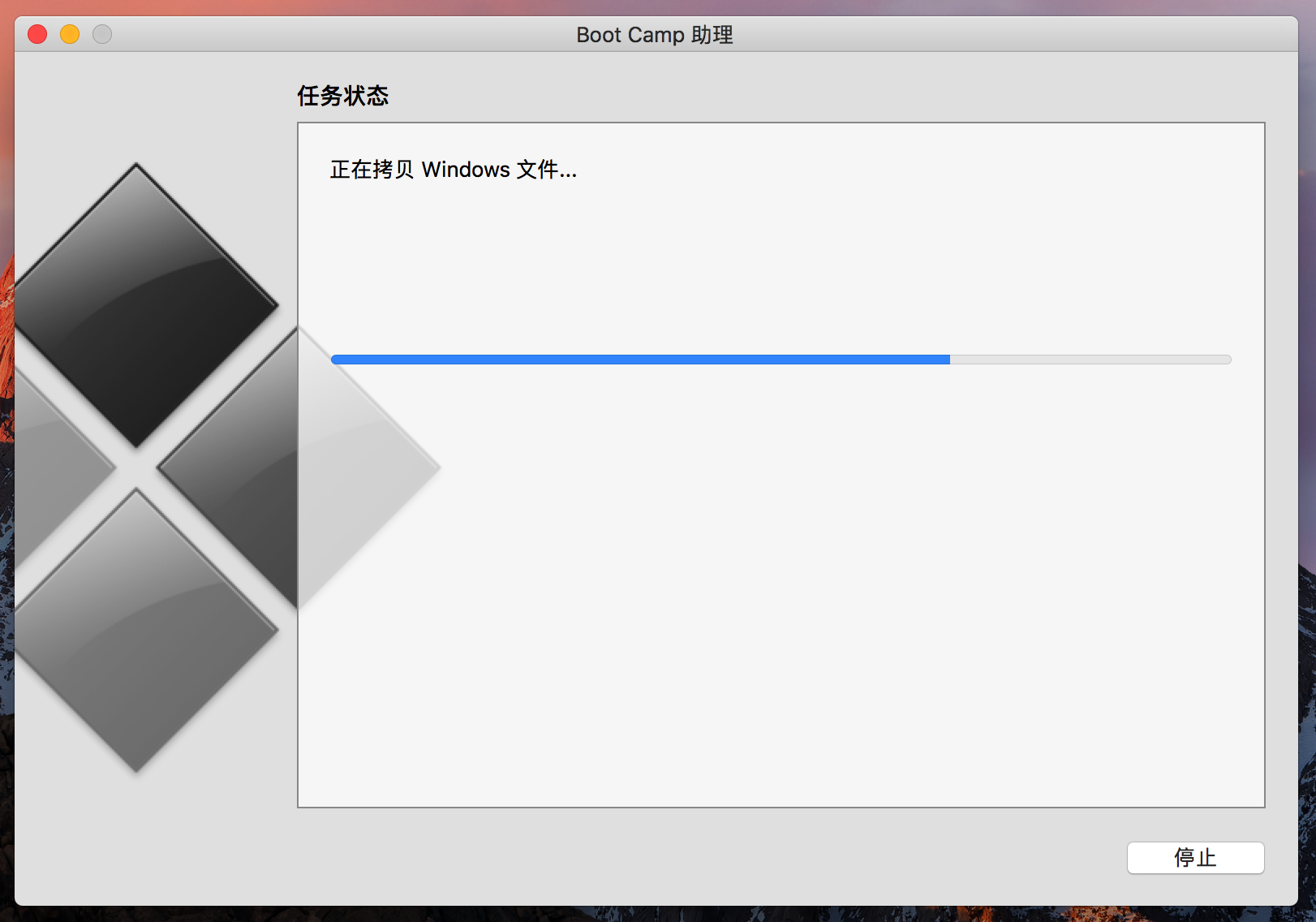
8、重启进入系统安装过程(接下来的步骤与平常安装Windows 系统类似)
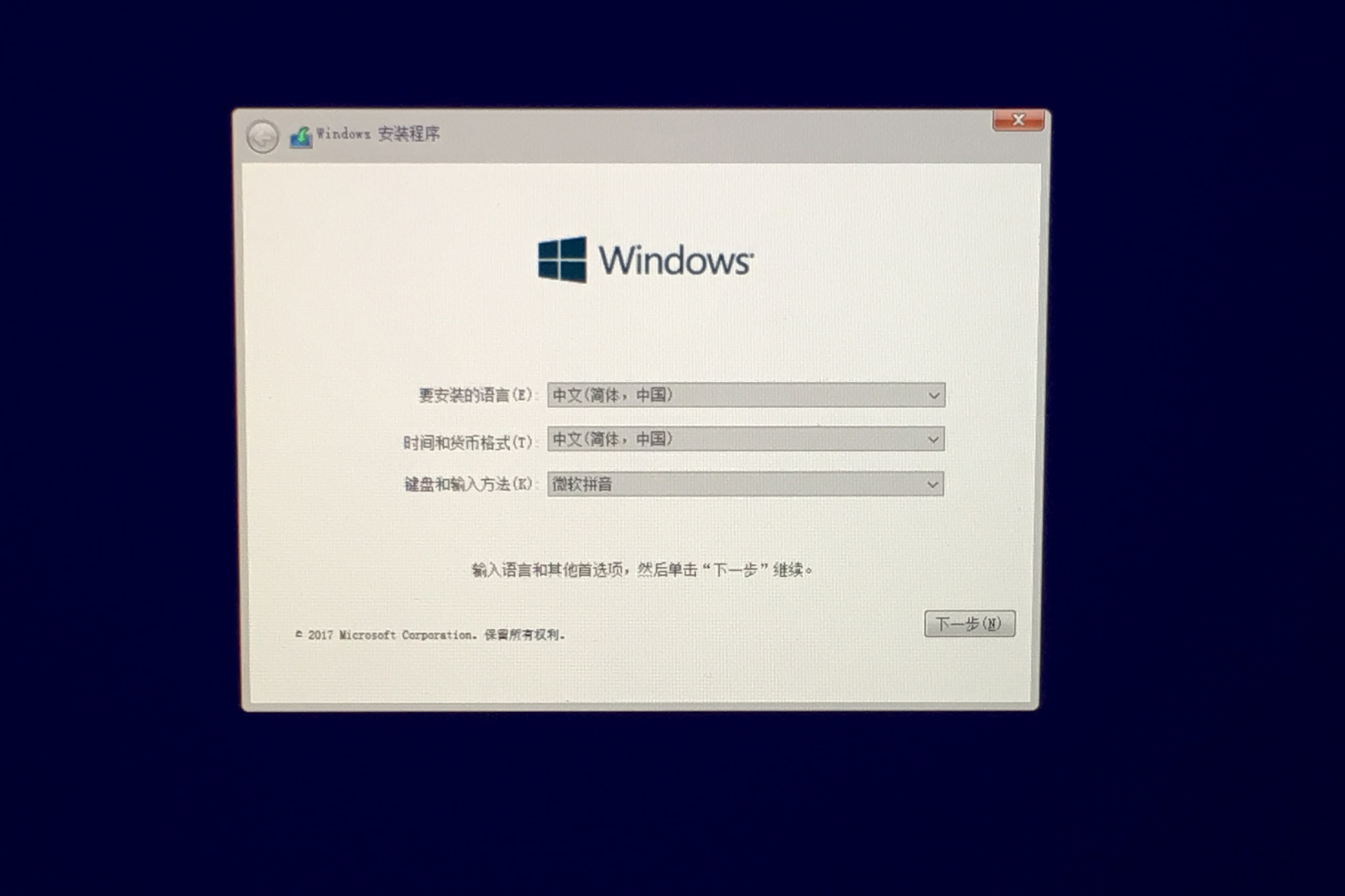
9、激活界面可跳过,待系统安装完再想办法激活
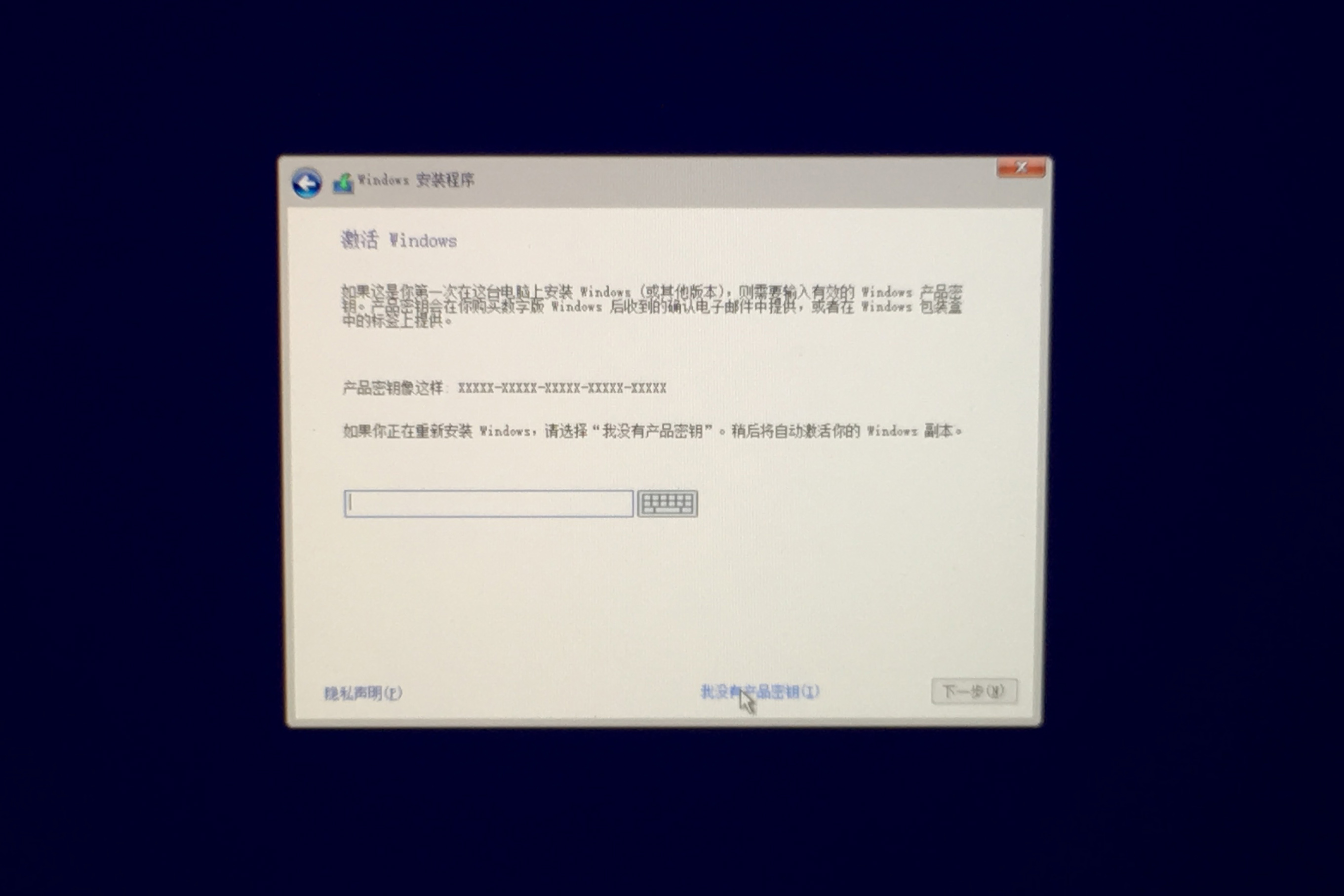
10、选择你想要安装的Win10版本
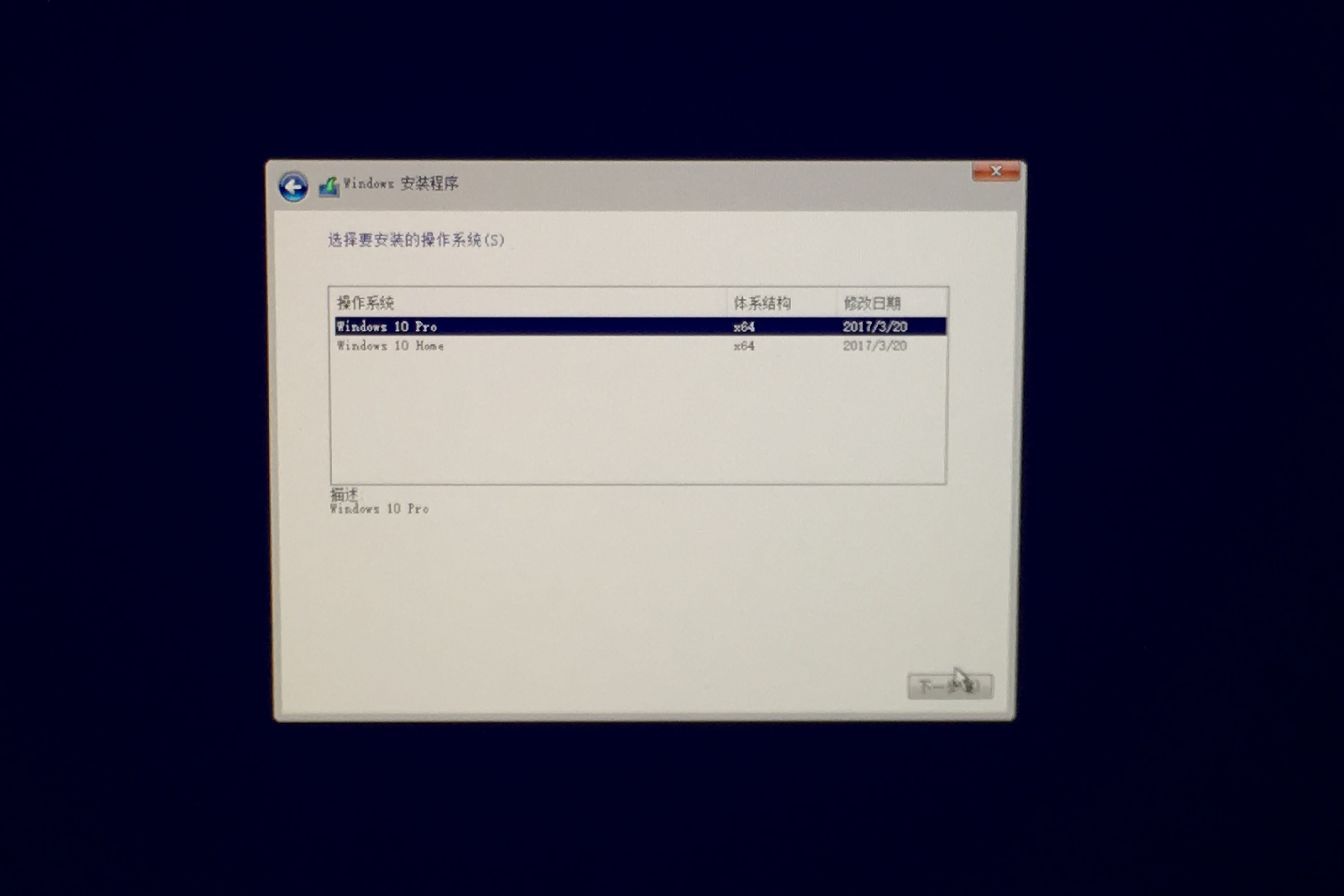
11、选择Win10的安装分区(即Bootcamp分区),第3步已给它分区好的
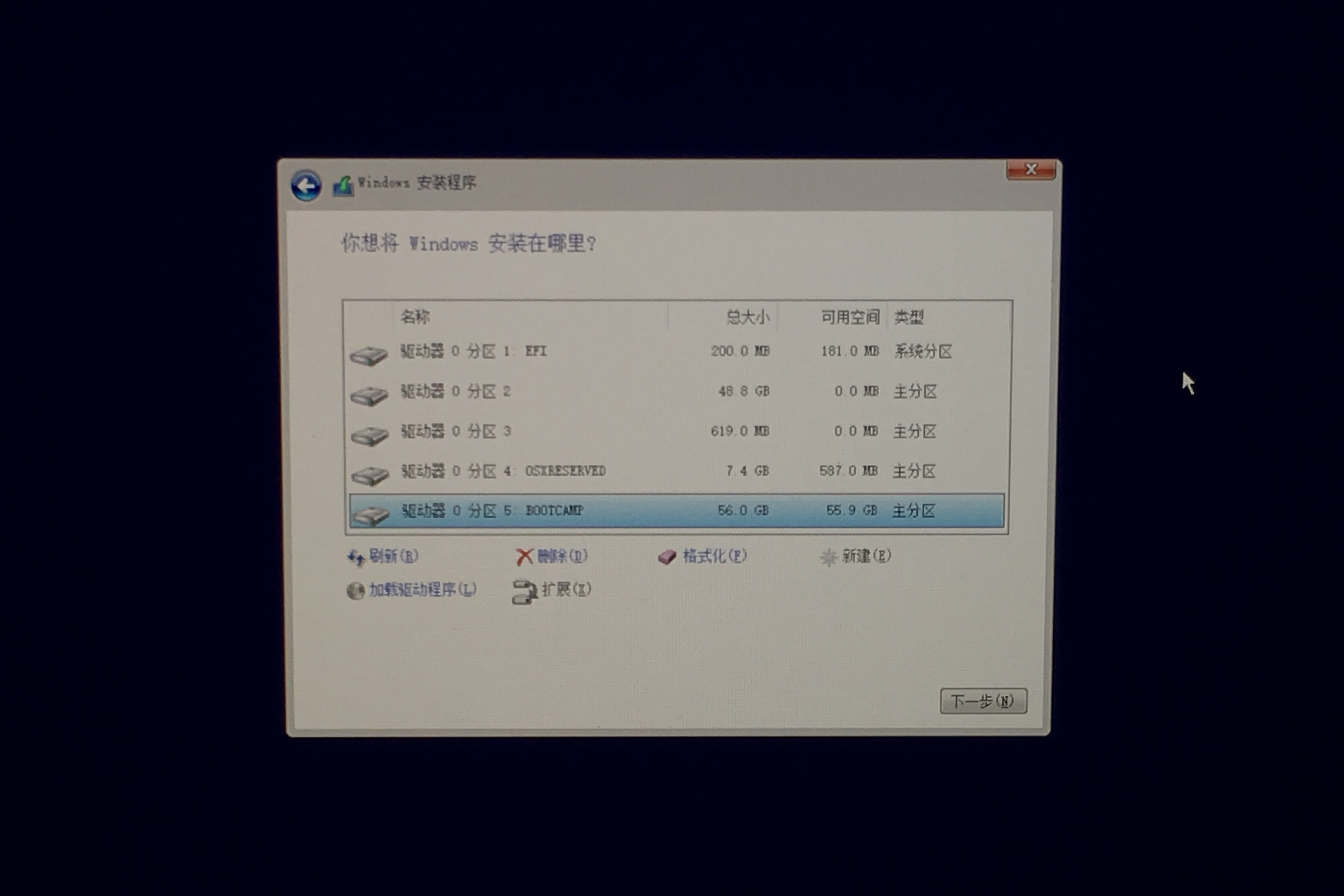
耐心等待
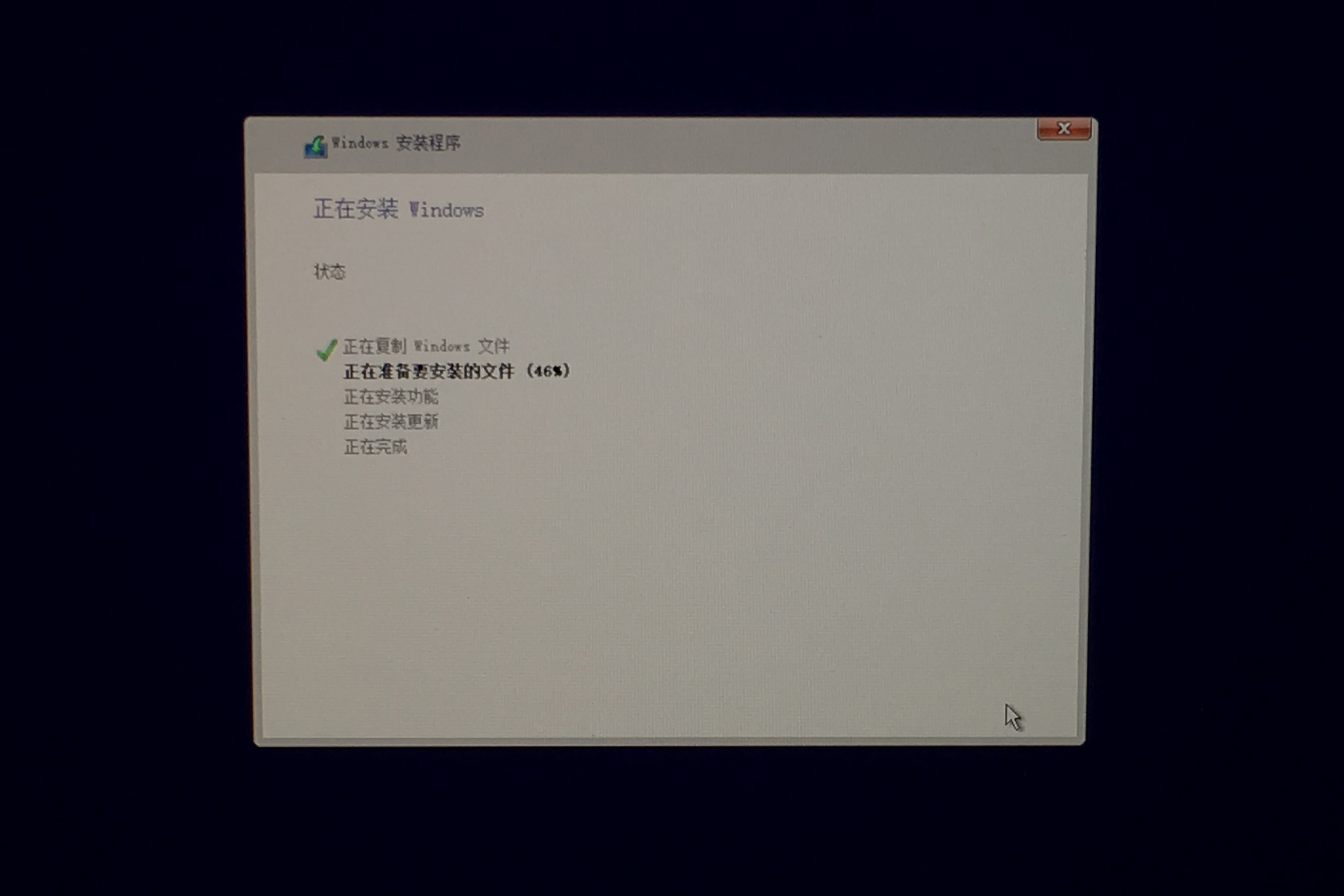
12、设置一个系统帐户,如:admin
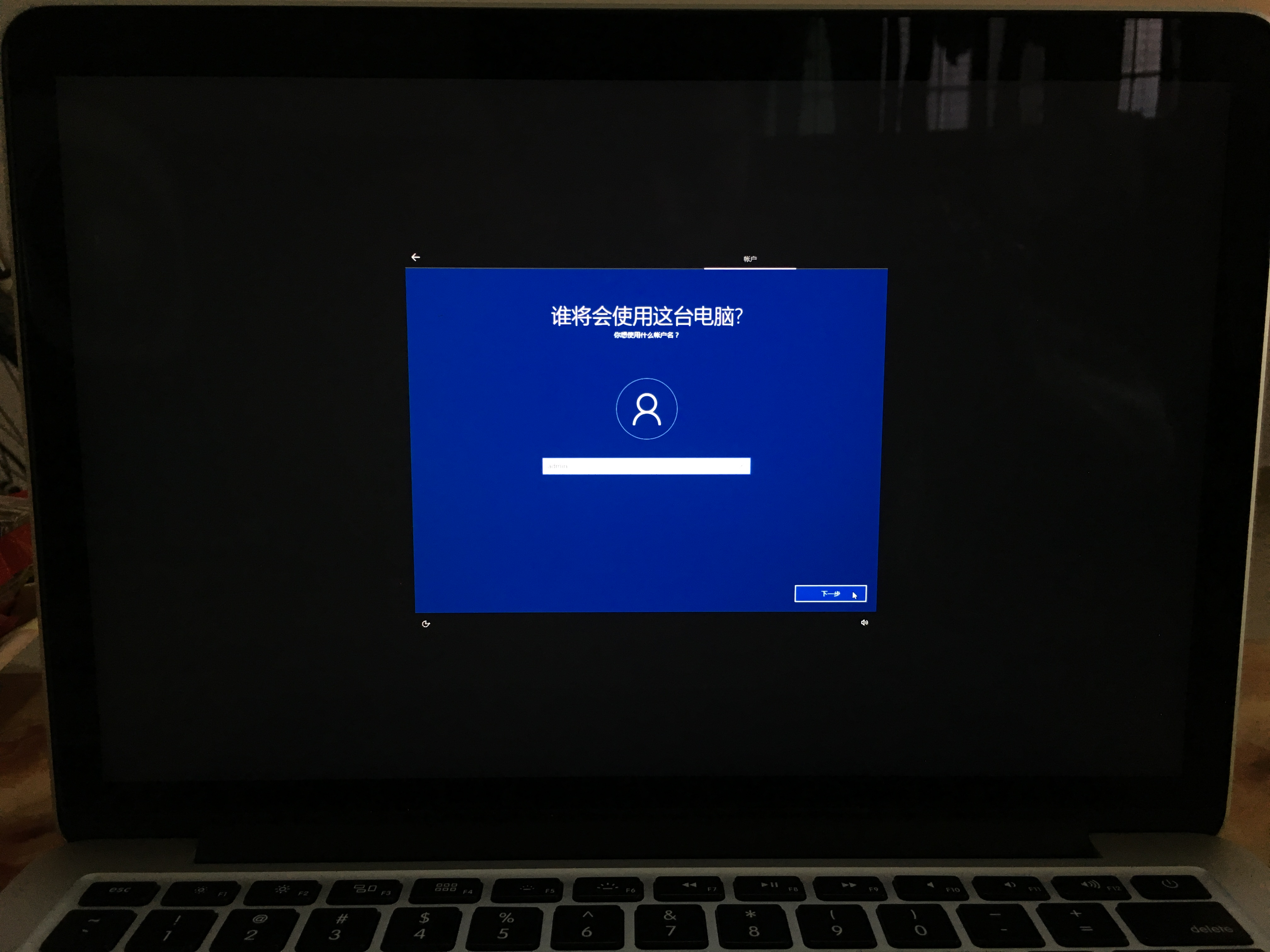
13、中间省略了一些“下一步”“下一步”的过程;
至此,Win10系统安装完成

安装驱动包
14.1、打开“此电脑”中的临时安装分区
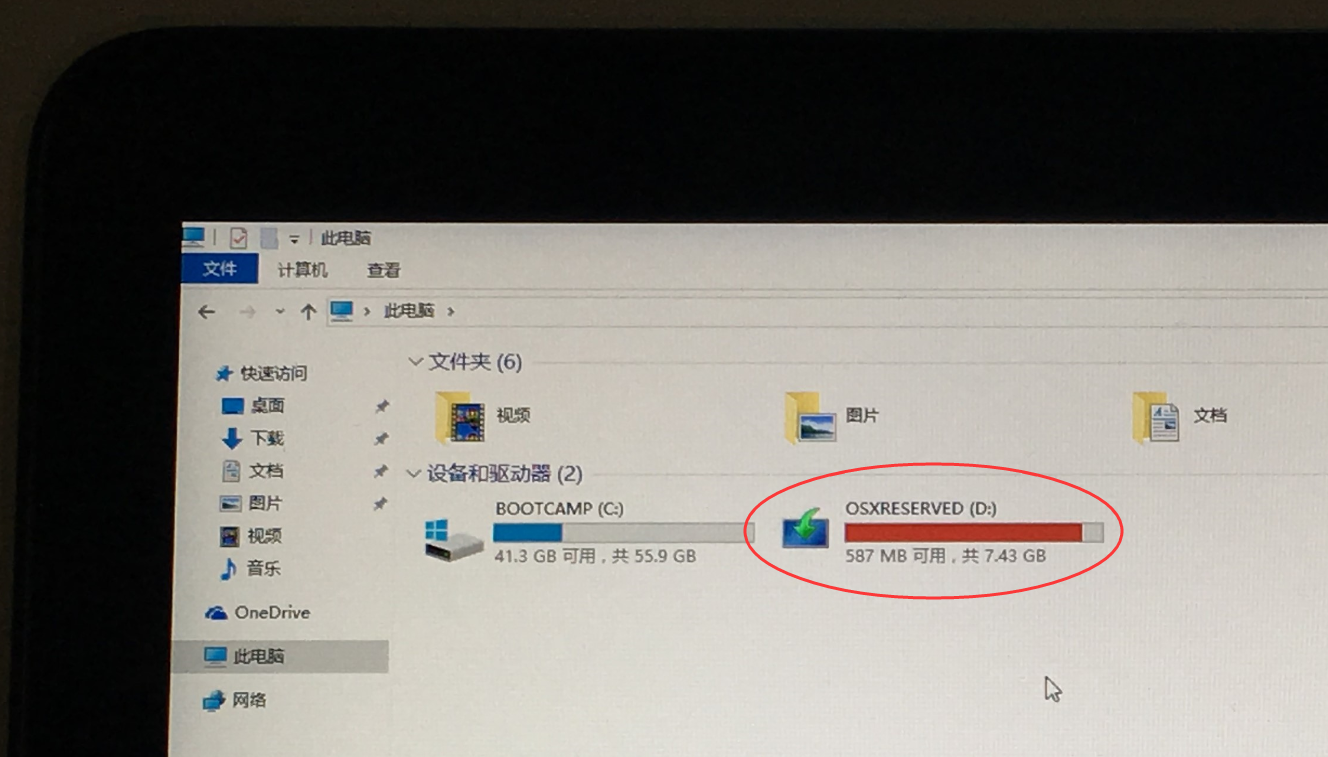
14.2、打开目录"Bootcamp",运行 "Setup"程序
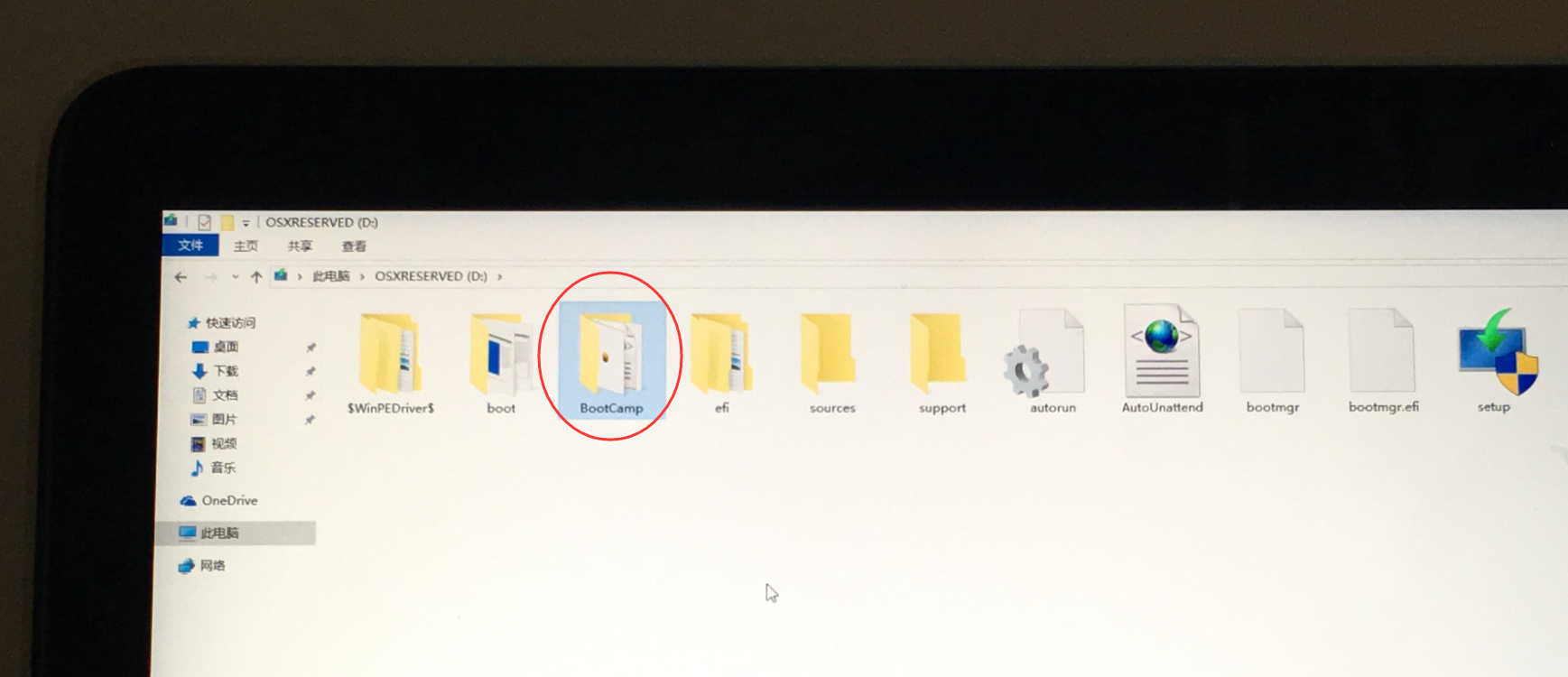
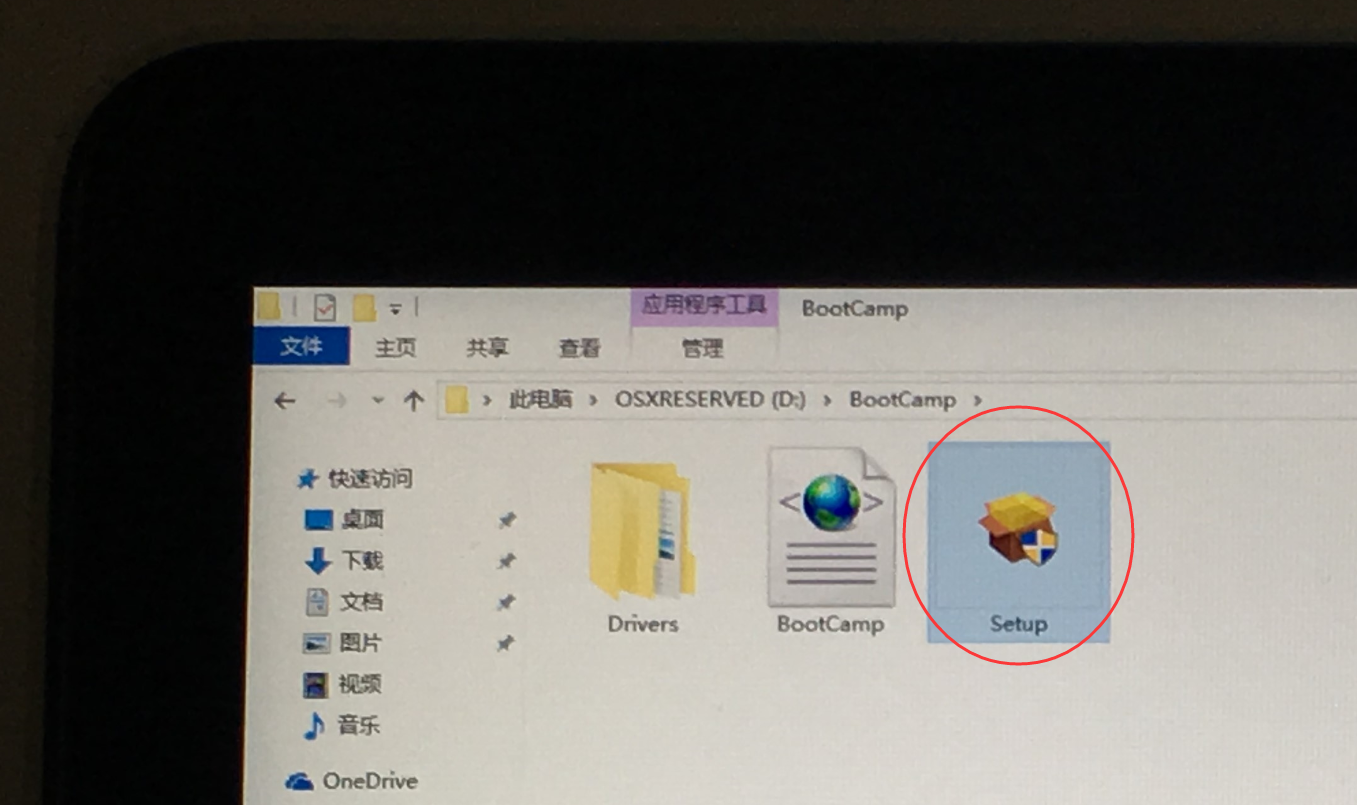
14.3、按弹出窗口安装完驱动包即可
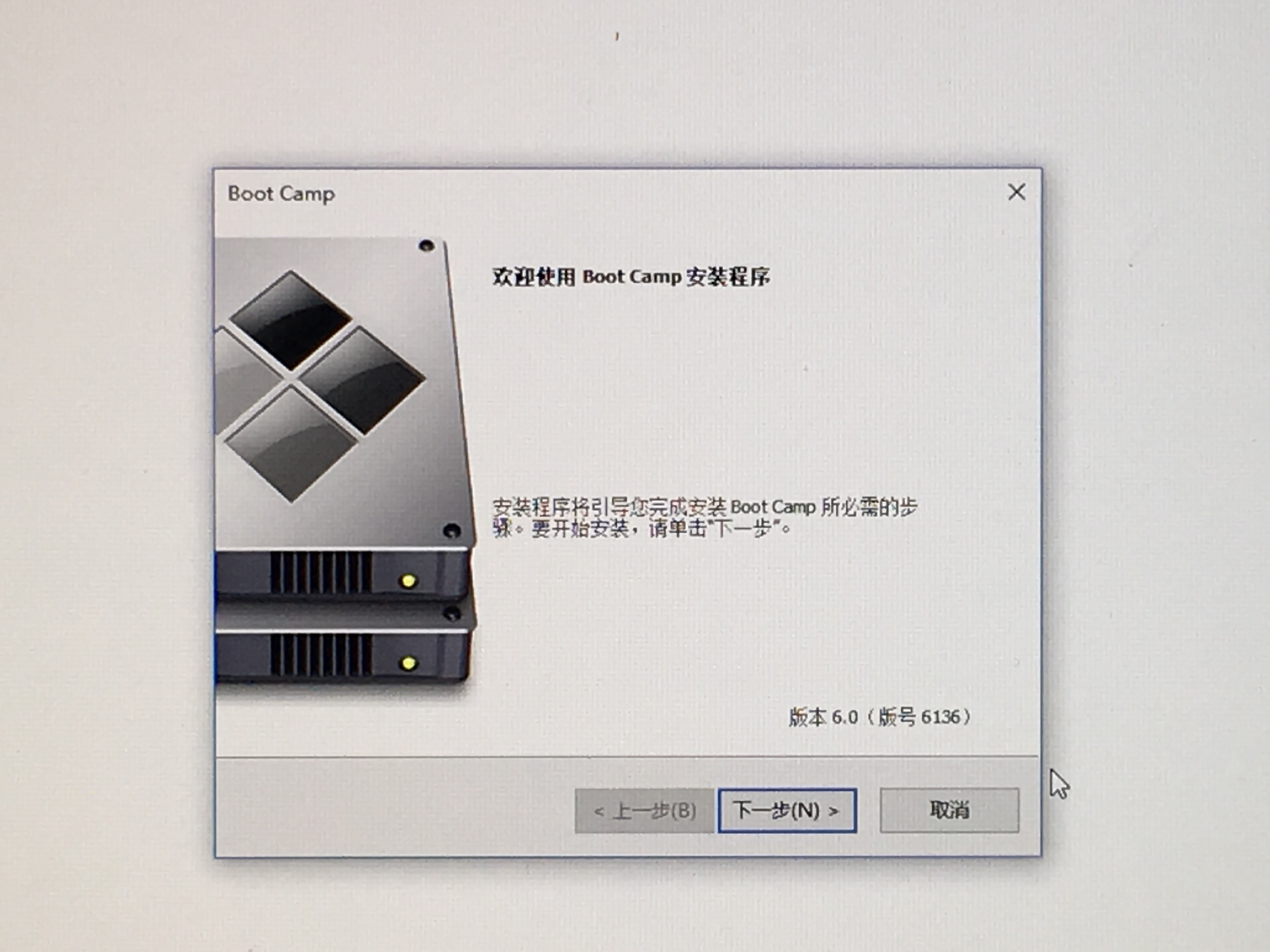
15、Bootcamp控制面板
可在Win10系统右下角调出Bootcamp控制面板设置启动磁盘、键盘、触控板等
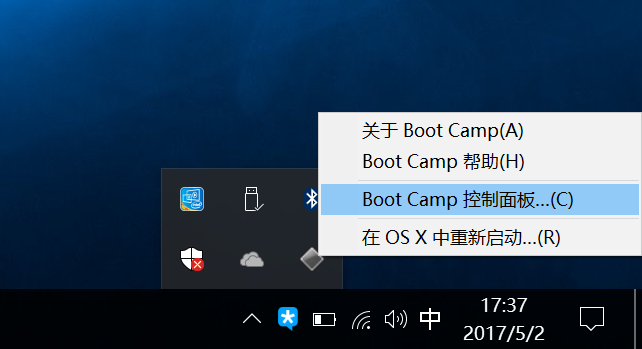
15.1、设置“启动磁盘”,即可在这里手动切换Mac OS系统与Win10系统
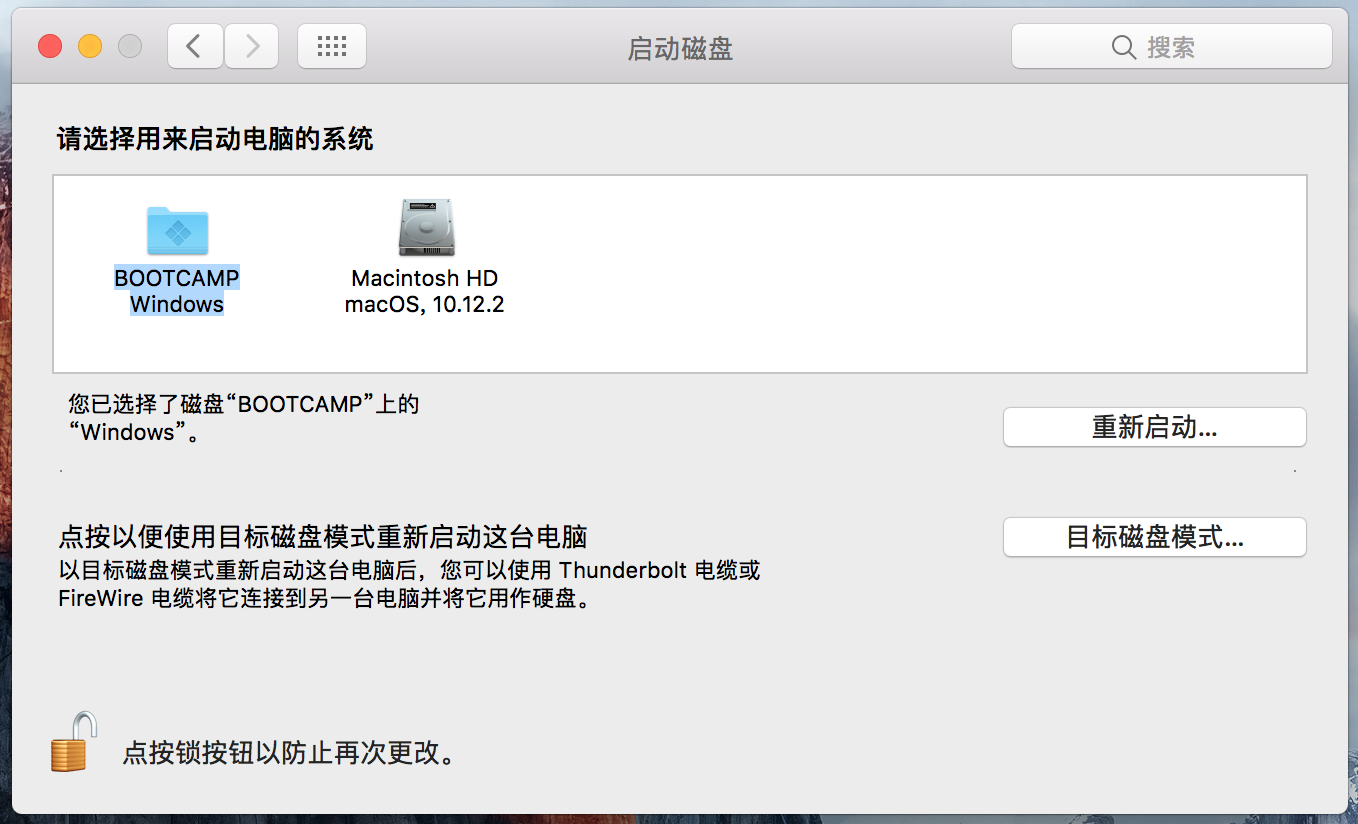
15.2、Fn组合键的设置切换

15.3、Win10系统下触控板调整
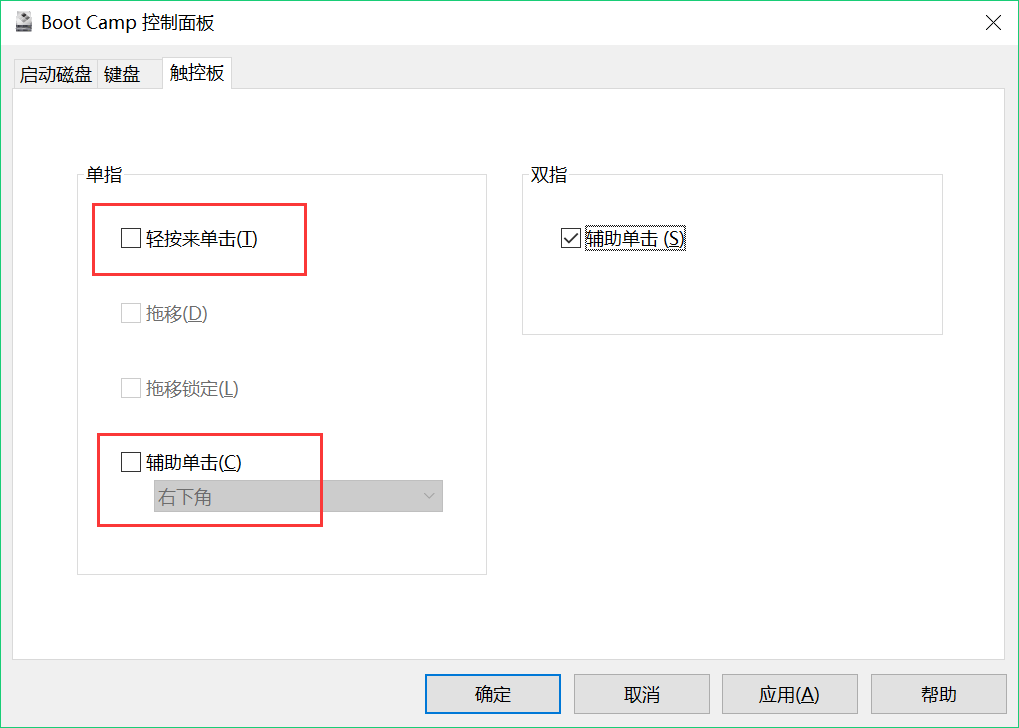
15.4、在Win10系统下手动切换Mac OS X系统
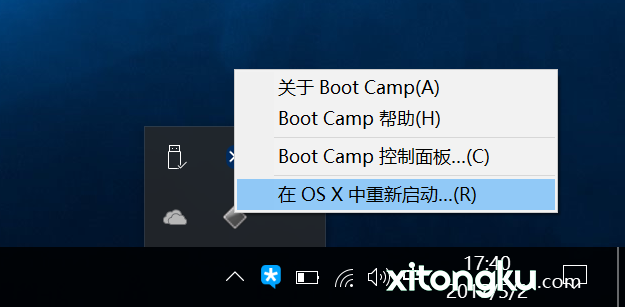
也可以在开机时不停按“Opiton”键来选择不同系统启动盘
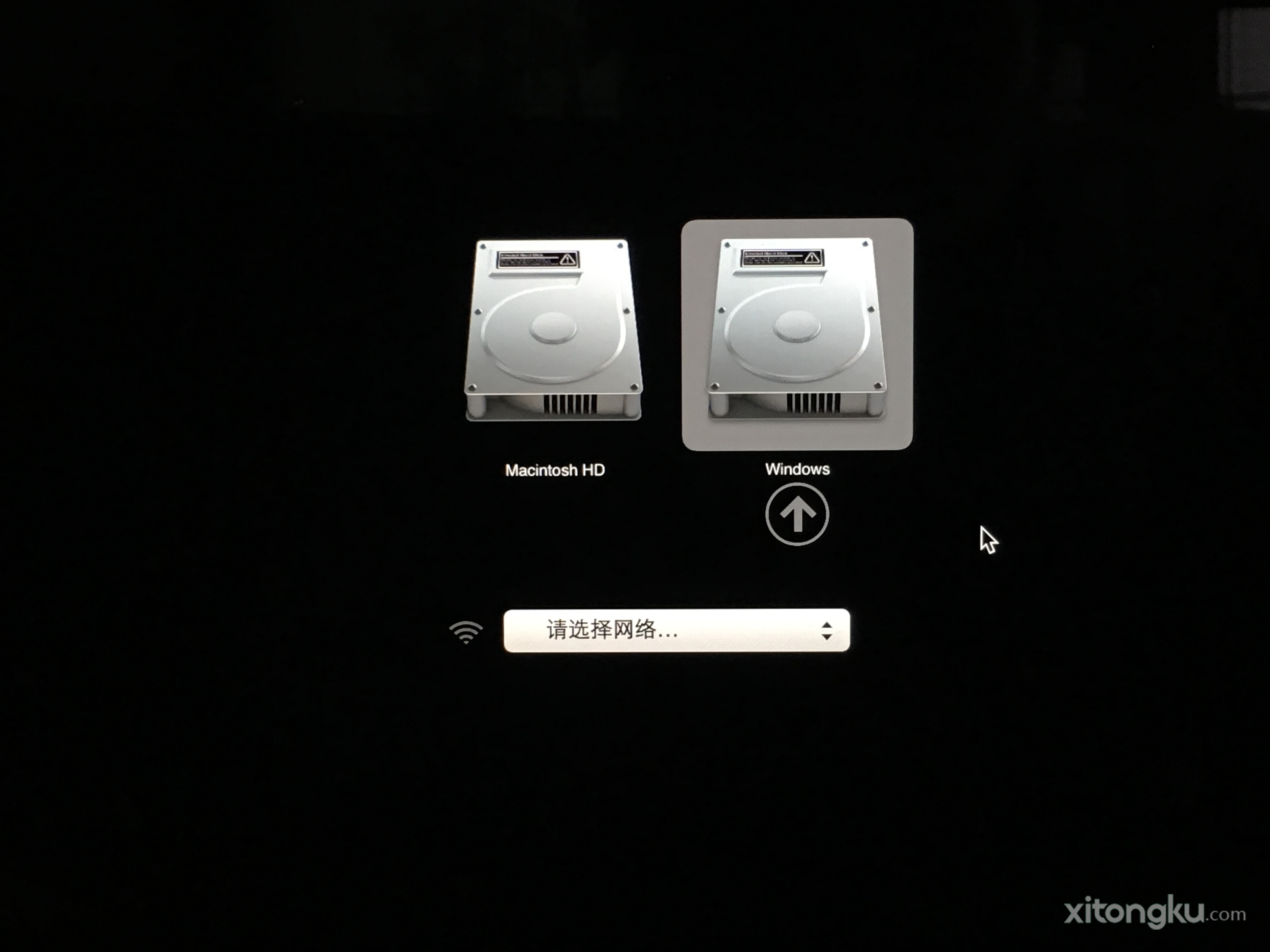
15.5、在Mac OS X系统下手动切换Win10系统
依次进入 系统偏好设置 > 系统 > 启动磁盘
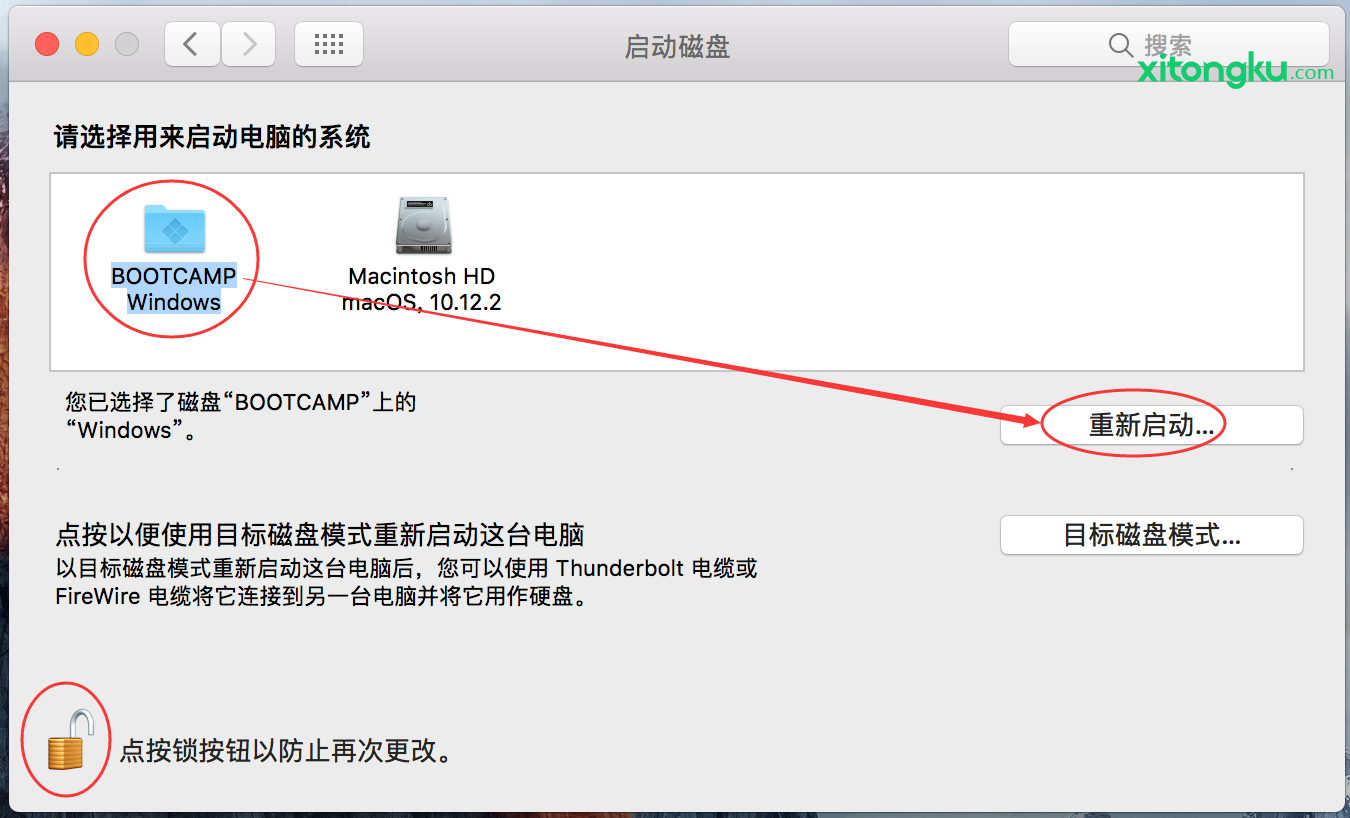
附加说明
● Mac安装Windows请对号入座,否则安装后可能会不兼容;
● 2008年初至2014年初的Mac机型支持安装Win7 64位;
● 2012年中至今的Mac机型支持安装Win10 64位;
● 支持Win8/8.1、支持32位系统机型及或本教程未说到的请查看苹果官网的技术支持;
