U盘PE装原版Win10系统教程
本教程主要讲述如何用U盘PE启动安装原版Win10系统(即ISO),当原系统损坏、崩溃或Win10升级异常导致系统启动不了时,都可以使用U盘启动来修复/重装。U盘PE重装非常灵活,可以这么说学会灵活使用PE维护系统等于多一个撩小姐姐的技能(不管你信不信,反正我是懂了),下面以微PE为示范安装最新Win10原版。
前期准备
● 原系统重要文件备份(数据无价)
● 8G或以上容量U盘
● 微PE工具箱 立即下载 〉(工具不唯一,请务必使用纯净无捆绑的工具)百度网盘提取码:uc16,f
● 下载原版win10 iso映像文件
制作U盘PE
1、连接一个空U盘

2、打开pe制作工具,选择安装方式为“U盘”
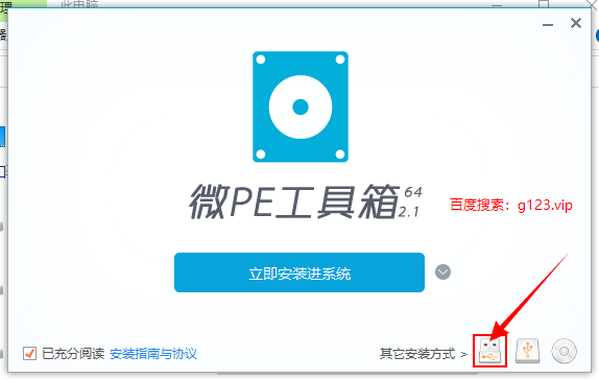
3、选择好“待写入U盘”,然后点击“立即安装进U盘”,其它默认即可
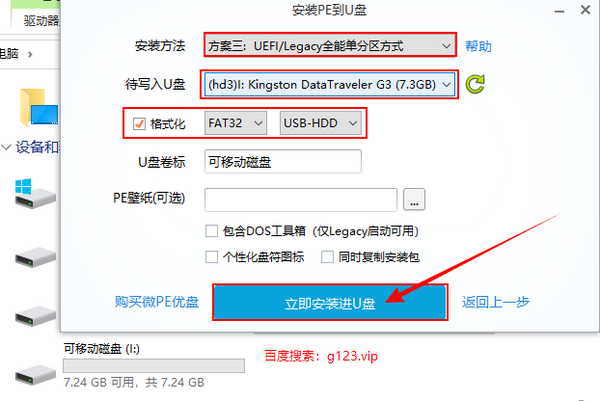
PS:
○ 制作U盘格式建议选择支持单文件大于4G的exFAT或NTFS
○ 请注意备份U盘资料
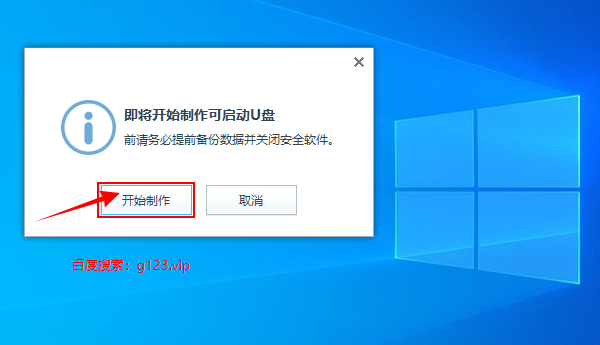
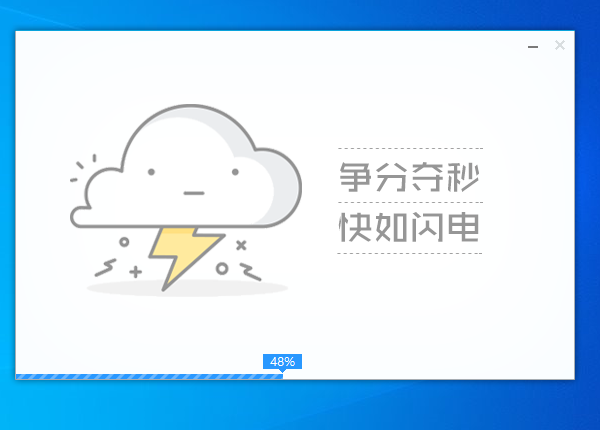
4、这样U盘pe便顺利制作完成了(制作成功后U盘可用空间会变小)
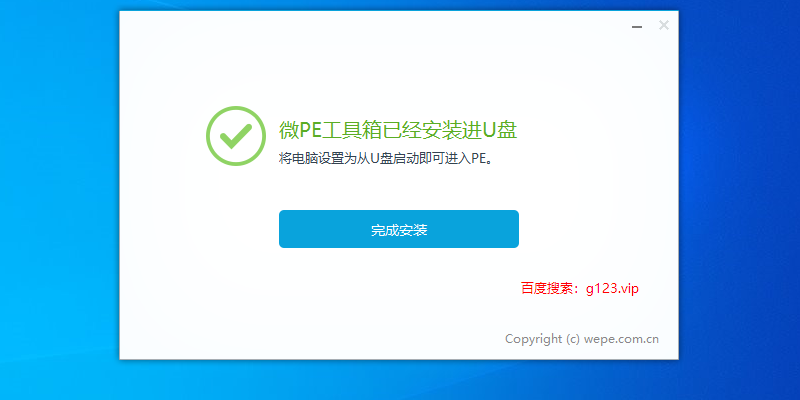
系统安装步骤
1、在下表查阅你的电脑对应的快捷启动热键,重启电脑时不停按启动热键(一般是F12、ESC),直到出现启动选择界面
(重要提醒:选择热键前,确保电脑连接着U盘)
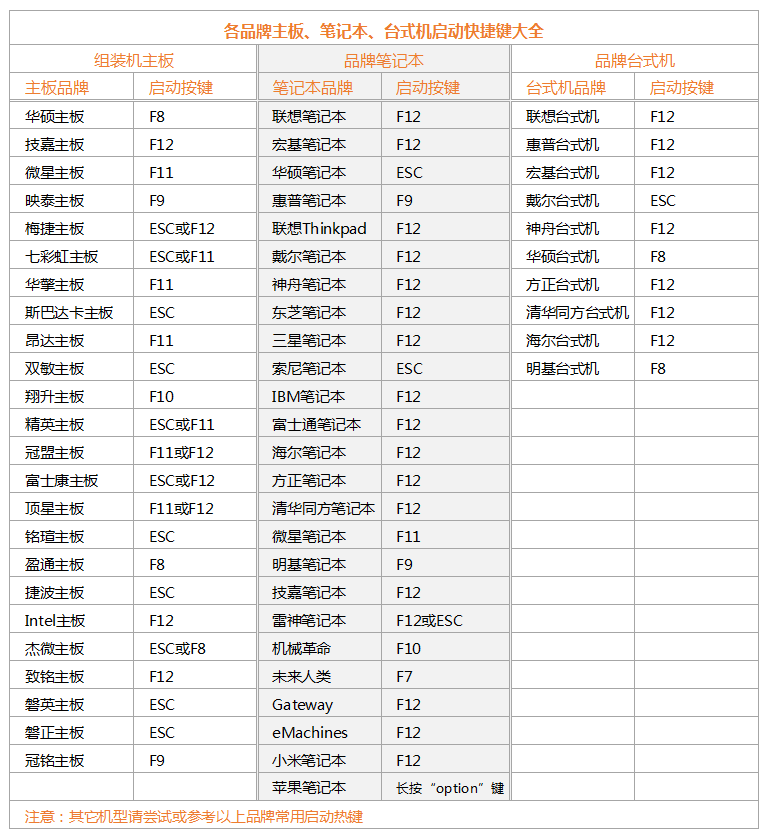
2、在弹出的启动界面中选择U盘启动盘,如搬运工用的是金士顿U盘制作的,此步如有疑问可拍照片联系我协助解决
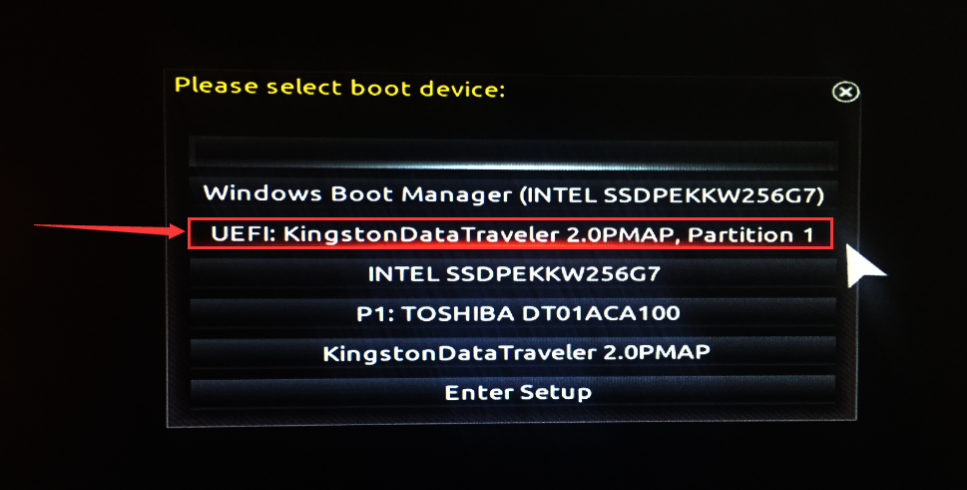
3、 进入界面后打开“CGI备份还原”
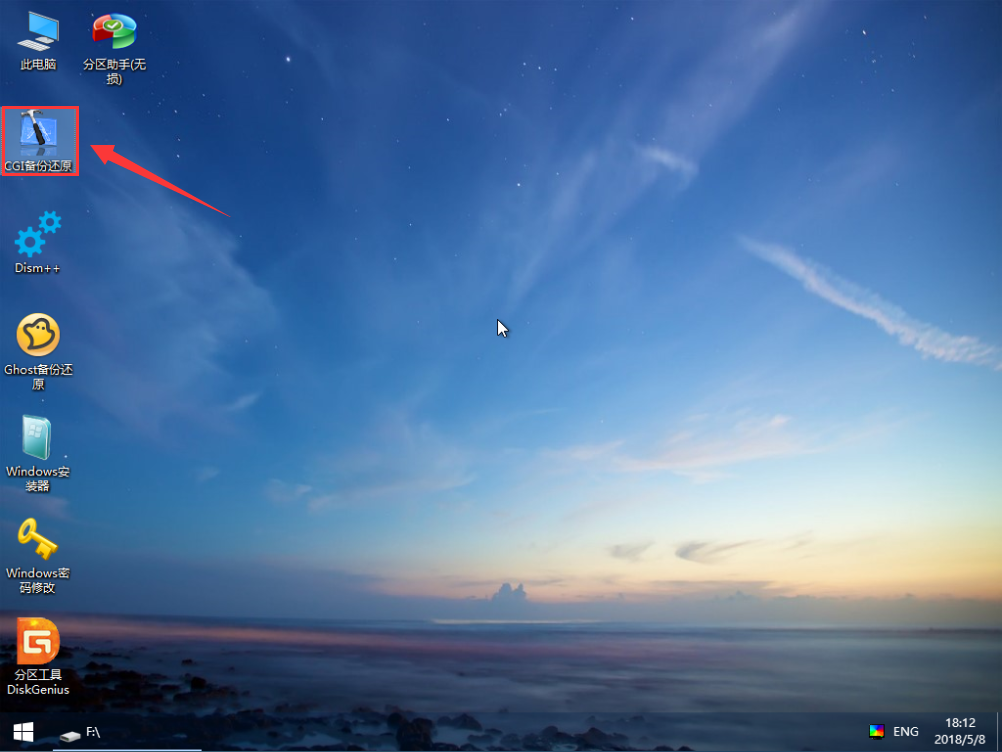
4、依次选择安装的盘(一般为C盘)和镜像文件,然后点击“执行”

PS:然后在弹出的窗口选择Win10的版本(新版win10镜像一般包含多版本)
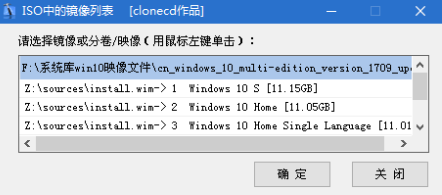
5、选择是否保留原系统内容和自动重启,此时可拨掉U盘
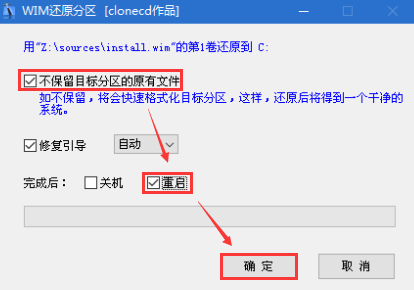
系统设置
前一步还原完成并重启后会进入系统部署过程,整个过程比较简单,详细可参考 原版Win10系统安装
1、默认中国
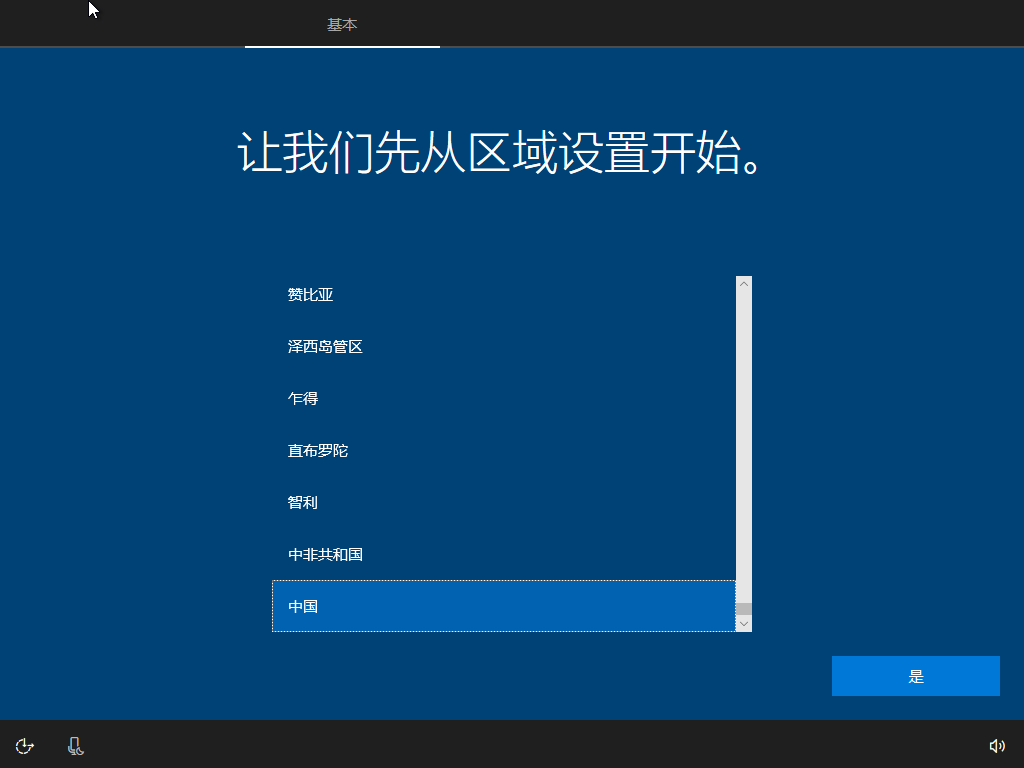
2、选择你常用的输入法
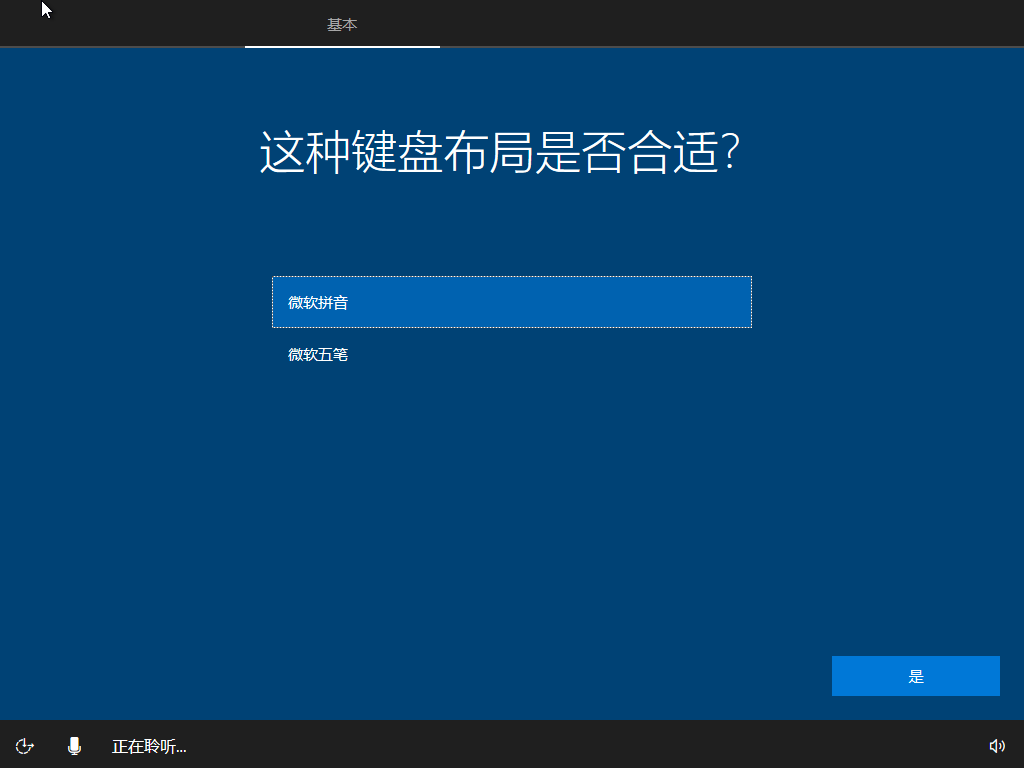
3、根据电脑是公用还是私用进行设置
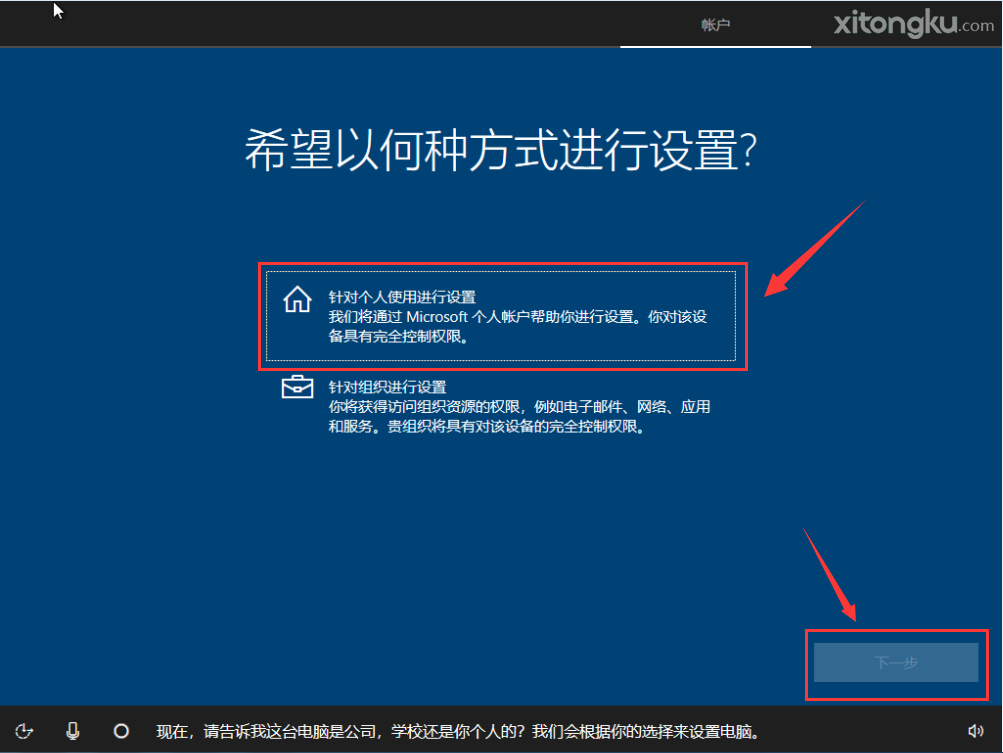
4、创建一个账号或使用已有的账号,可不填密码
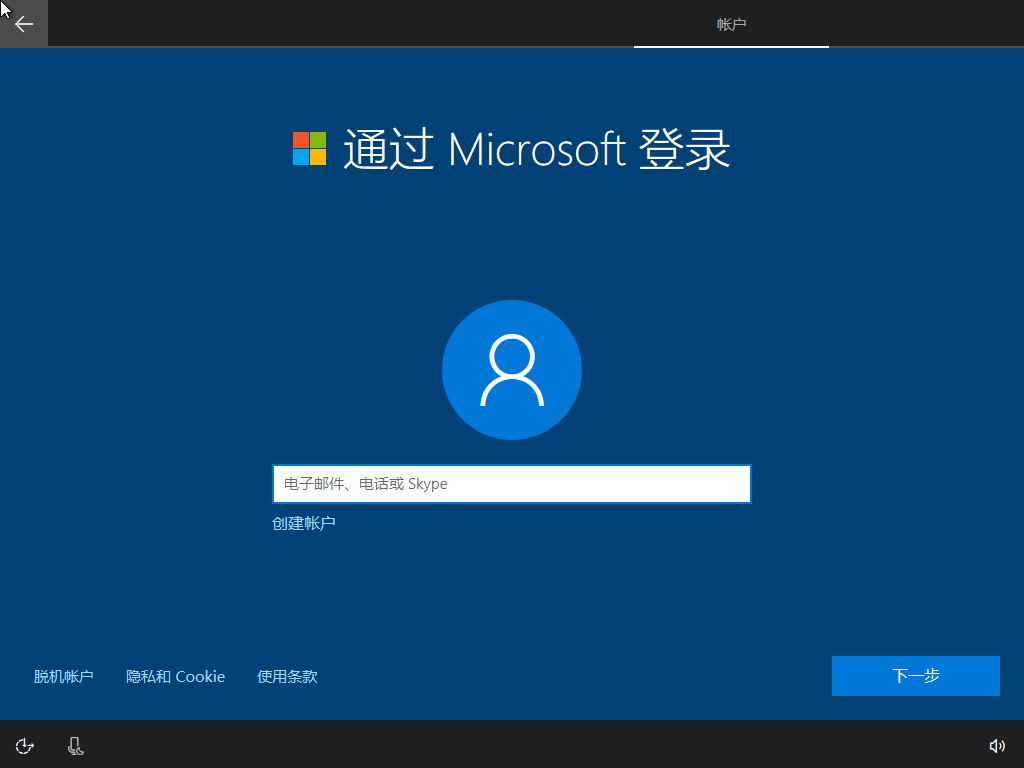
5、年龄是个秘密,其实手机也是
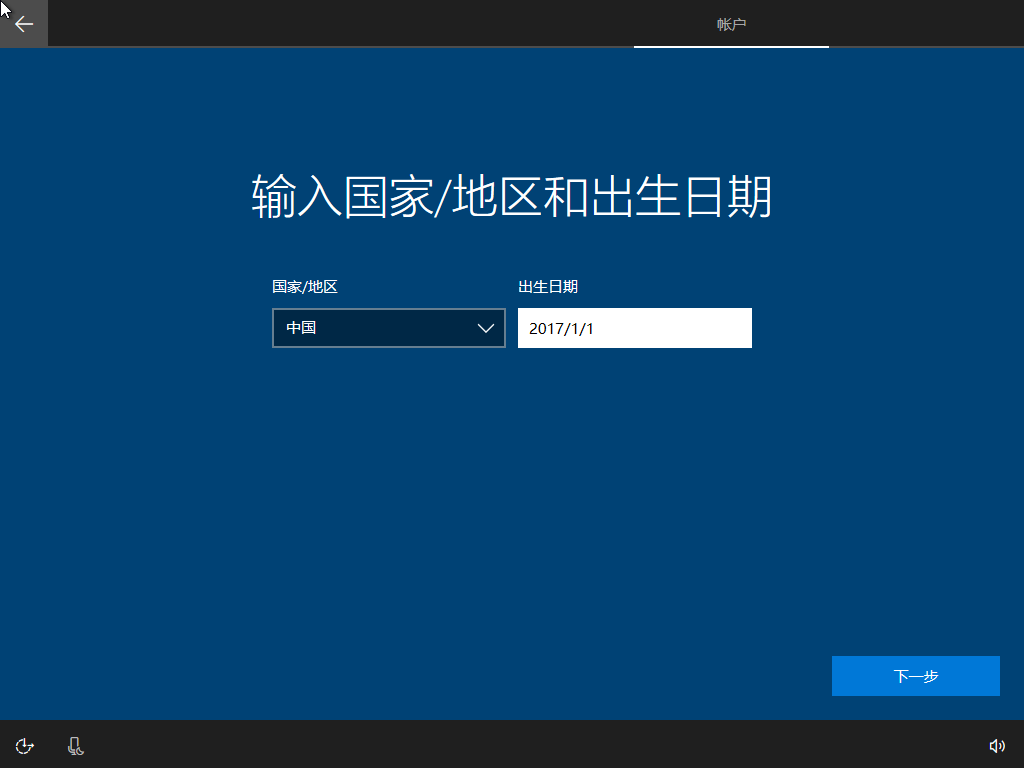
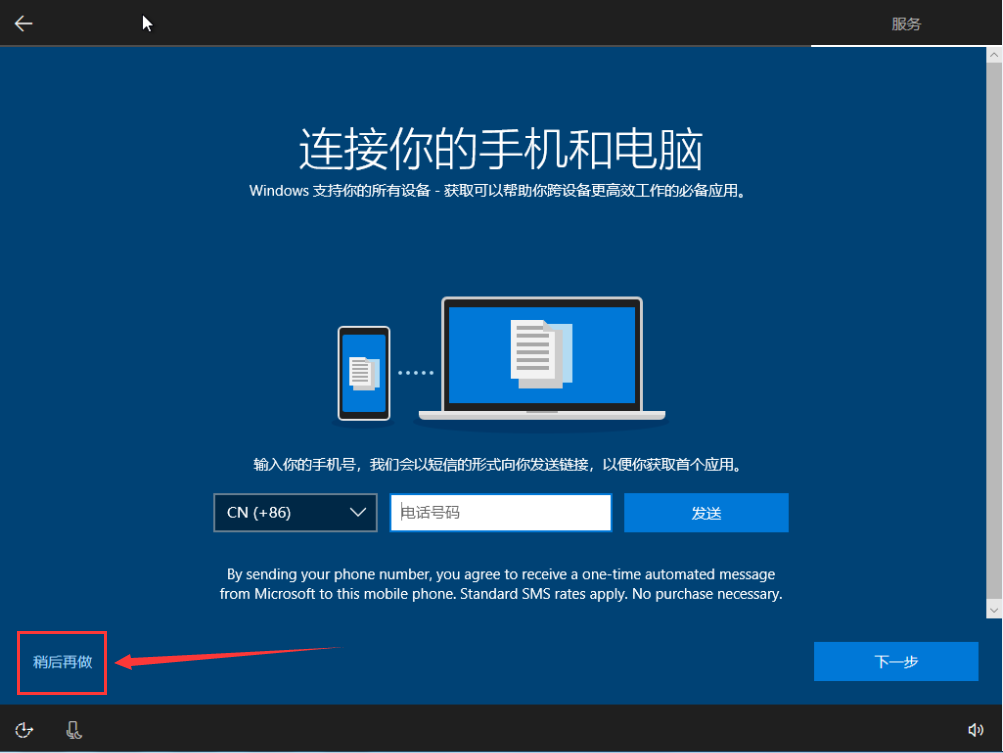
6、设置自己想要的功能
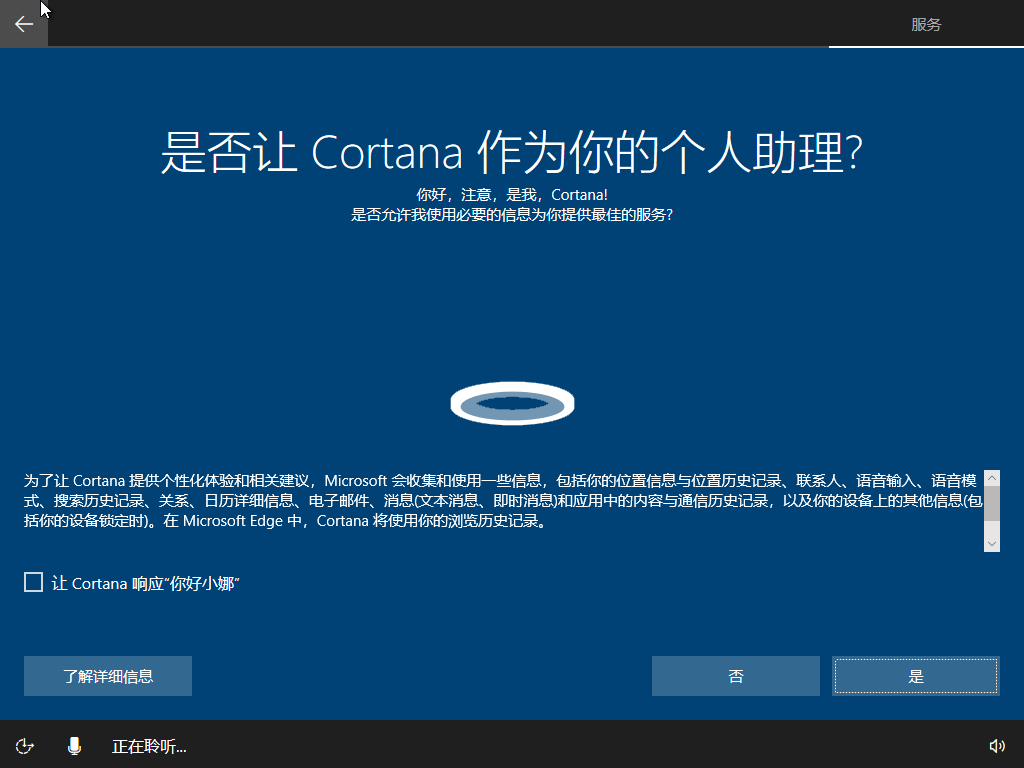
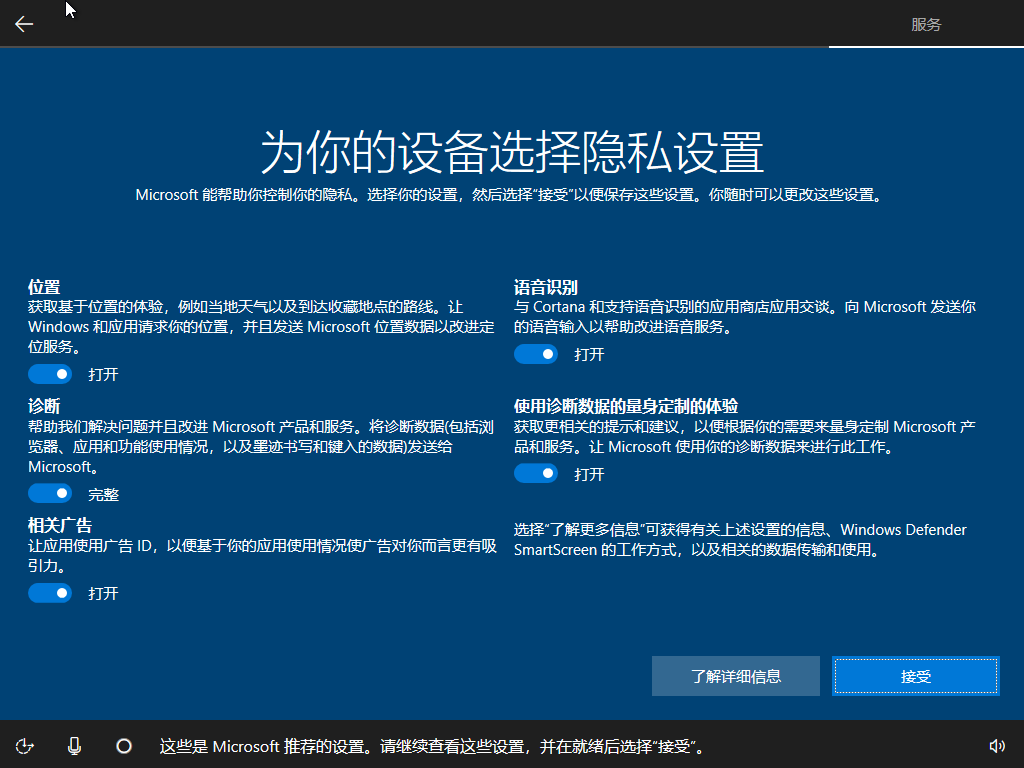
7、请耐心等待,愿所有的美好如期而至
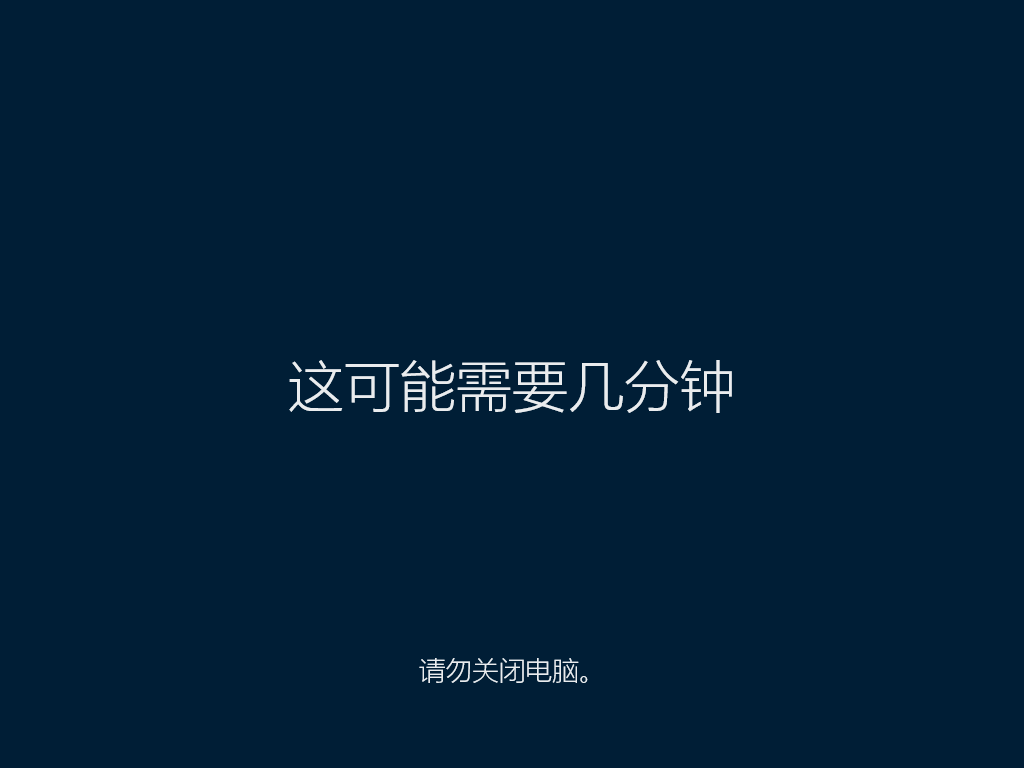
恭喜你,成功安装原版Win10,请尽情体验
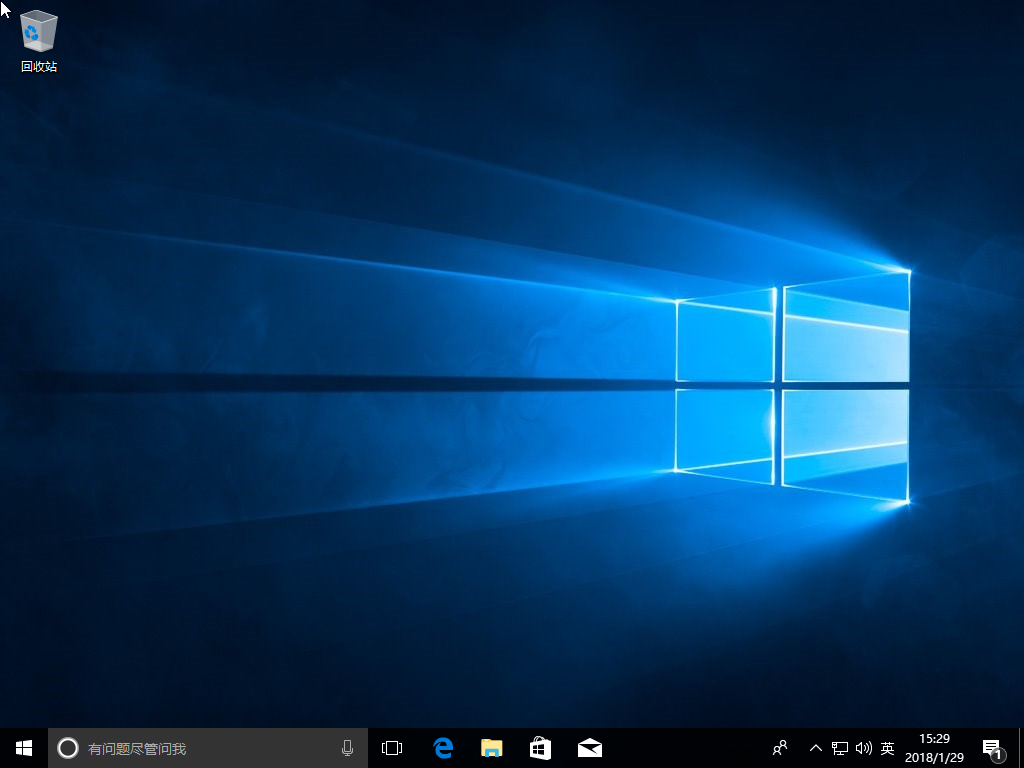
注意事项
● 示范版本为Win10 1709,不同版本可能有少许差异,请以实际为准
● 教程使用微PE做例子,看个人爱好来选择纯净的PE安装工具即可
● PE的技能不限于重装,还可以修复引导、重新分区、转分区等等
